Cara Merekam Layar dan Audio di QuickTime Player
Dapatkah Quicktime Screen Recording dengan audio? Apakah Anda menemukan perangkat lunak perekam terbaik untuk merekam layar dan audio? Sejak popularitas instan live streaming dan kantor online, permintaan perangkat lunak perekam layar telah meningkat pesat. Setelah membaca artikel ini, Anda akan menemukan perekam layar terbaik yang Anda khawatirkan.
Bagian 1: Cara Menggunakan Perekaman Layar QuickTime;
QuickTime Player adalah perangkat lunak luar biasa yang dibuat oleh Apple Inc. Quicktime adalah salah satu perangkat lunak perekaman layar paling populer untuk perangkat Mac untuk mengedit musik atau menambahkan audio ke video. Sekarang, mari’ketahui lebih banyak tentang perekaman layar di mac dengan audio.
Bisakah QuickTime Merekam Perekaman Layar dengan Audio?
Apakah QuickTime Player merekam layar dengan audio? Pertanyaan ini sering ditanyakan oleh banyak pengguna. Saya harus mengatakan QuickTime tidak dapat merekam layar Anda dengan audio dari perangkat Anda. Untungnya, ada trik untuk merekam layar QuickTime Player dengan audio. Jika Anda masih ingin menggunakan QuickTime, Anda harus mendownload software Sunflower terlebih dahulu.
Soundflower adalah ekstensi sistem gratis yang memungkinkan Anda menyalurkan audio dari satu aplikasi ke aplikasi lainnya. Dengan meniru antarmuka ke perangkat audio, memungkinkan aplikasi audio apa pun untuk mengirim dan menerima audio tanpa memerlukan dukungan tambahan dari driver audio antar-aplikasi. Oleh karena itu, ini dapat membantu mengatasi masalah QuickTime yang tidak merekam audio.
Langkah-langkah untuk Merekam Layar dan Audio di QuickTime dengan Sunflower
Berikut adalah langkah-langkah untuk memberi tahu Anda cara menyaring rekaman di mac dengan QuickTime.
Setelah menginstal perangkat lunak Sunflower, silakan restart perangkat Anda. Kemudian buka QuickTime untuk mengklik File di menu atas dan pilih Perekaman Layar Baru di panel pop-up.

Klik panah bawah di sebelah kanan tombol rekam merah, dan Anda akan melihat opsi mikrofon di panel pop-up. Pilih opsi Sunflower(2ch). Dan Anda dapat memilih untuk menampilkan klik mouse Anda dalam rekaman juga.

Buka aplikasi yang ingin Anda rekam.

- Klik pada ikon Rekam untuk memulai perekaman Anda, dan klik ikon Berhenti di menu atas jika sudah selesai.
Klik opsi Simpan atau Ekspor untuk menyimpan video rekaman Anda.

Kontra Perekaman Layar Quicktime:
- Mode perekaman terbatas. Dan itu hanya memiliki fungsi perekaman layar dasar.
- Tidak dapat merekam audio dari perangkat, yang sering dikeluhkan oleh pengguna.
- QuickTime Player tidak lagi didukung oleh Apple Inc. dan banyak kerentanan keamanan tidak lagi ditambal, jadi hapus instalan QuickTime untuk Windows sangat disarankan.
- Untuk merekam layar dengan audio dari perangkat, perangkat lunak Sunflower harus diinstal juga.
- Desain yang memakan waktu dan tidak ramah pengguna.
Bagian 2: Perekam Layar Terbaik untuk Perekaman Layar dengan Audio
HitPaw Screen Recorder dengan antarmuka yang mudah digunakan, antarmuka yang ramah pengguna adalah perangkat lunak perekaman layar serbaguna yang memungkinkan pengguna untuk merekam layar, game, webcam, dan video gambar-dalam-gambar. Mungkin Anda tertarik dengan rekaman layar di mac dengan audio di dalamnya. Inilah semua yang mungkin ingin Anda ketahui tentang HitPaw Screen Recorder.
Fitur of HitPaw Screen Recorder:
Ditujukan untuk meningkatkan kepuasan pengguna, Perekam Layar HitPaw telah menambahkan fitur baru setiap saat. Di sini, mari kita’lihat ciri-ciri khasnya.
- Tersedia tiga mode perekaman, yaitu rekam layar, rekam game, dan rekam webcam. Selain itu, Anda juga dapat merekam video gambar-dalam-gambar.
- Dengan antarmuka yang ramah pengguna, cukup mudah digunakan, cocok untuk pembuat konten baru.
- Berfungsi dengan baik di Windows 10/8/7 64 bit, dan versi Mac akan segera hadir.
- Berisi berbagai fitur, seperti menyesuaikan layar dan resolusi berdasarkan kebutuhan Anda.
- Fitur akselerasi perangkat keras meningkatkan kecepatan kerjanya.
Langkah-Langkah Merekam Layar dengan HitPaw Screen Recorder:
Berikut adalah langkah-langkah sederhana untuk merekam layar dengan HitPaw Screen Recorder, ikuti langkah-langkah tersebut dan mulai pekerjaan Anda.
Klik tombol Unduh berikut untuk menginstal perangkat lunak ke desktop Anda terlebih dahulu.
Luncurkan aplikasi, dan pilih satu mode perekaman: Rekam Layar, Rekam Game, atau Rekam Webcam. Jika Anda ingin menunjukkan kursor mouse dan penekanan tombol, Anda dapat pergi ke Pengaturan untuk memilih Efek. Jika Anda ingin merekam dengan audio, Anda dapat mengklik Perangkat di Pengaturan.

Klik tombol Rekam merah untuk memulai perekaman Anda. Klik lagi dan tombol Pause akan keluar. Anda juga dapat memilih fungsi PIP dan mengambil tangkapan layar saat merekam.

Klik tombol merah lagi untuk berhenti merekam, dan jendela pengeditan akan muncul secara otomatis. Jika Anda tidak’perlu mengedit video Anda, klik tombol Ekspor untuk menyimpan video Anda.

Kesimpulan:
Dalam artikel ini, cara menggunakan layar rekaman QuickTime Player dengan audio telah ditampilkan dan HitPaw Screen Recorder sangat dianjurkan. Jika Anda ingin merekam video pendek gratis, di sini adalah panduan tambahan HitPaw Online Screen Recorder untuk Anda.
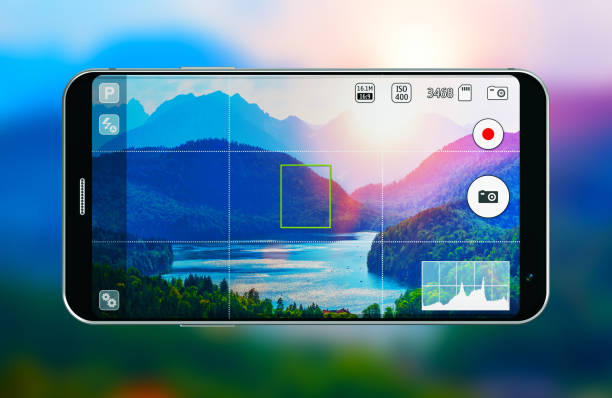

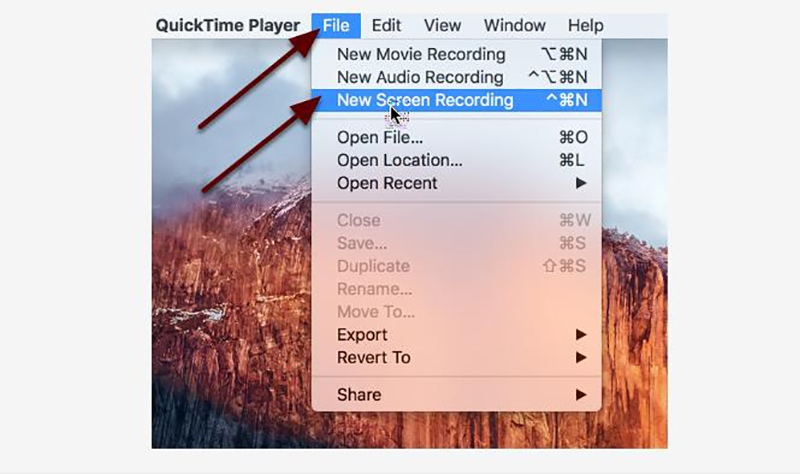

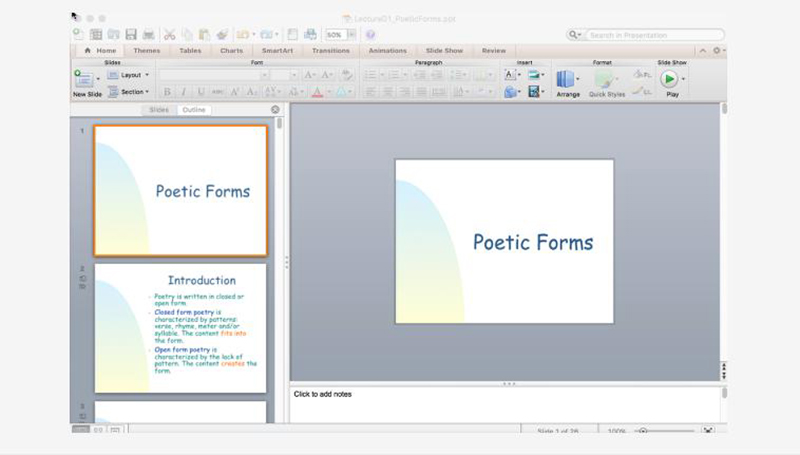
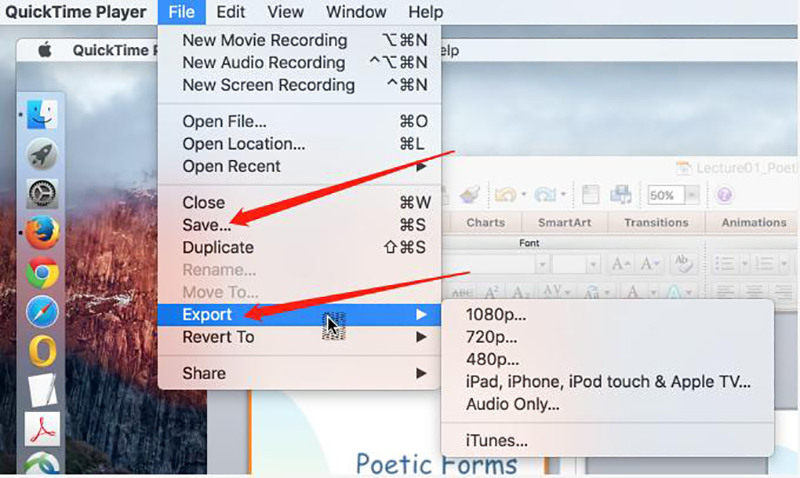
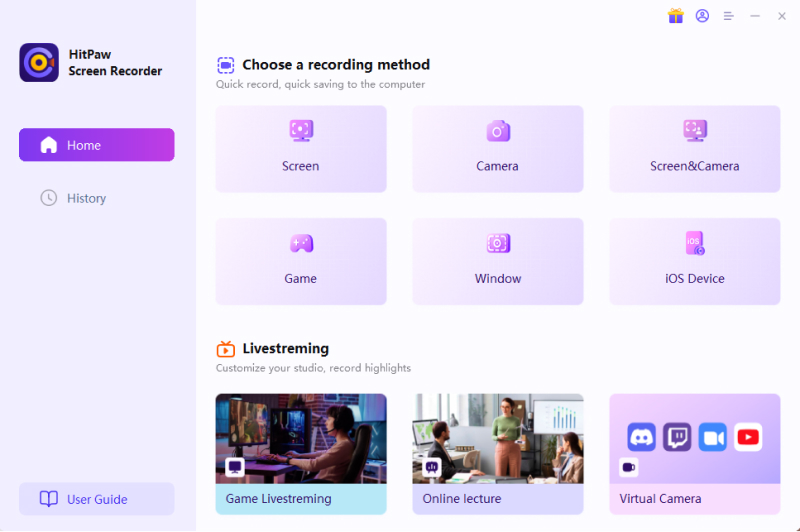
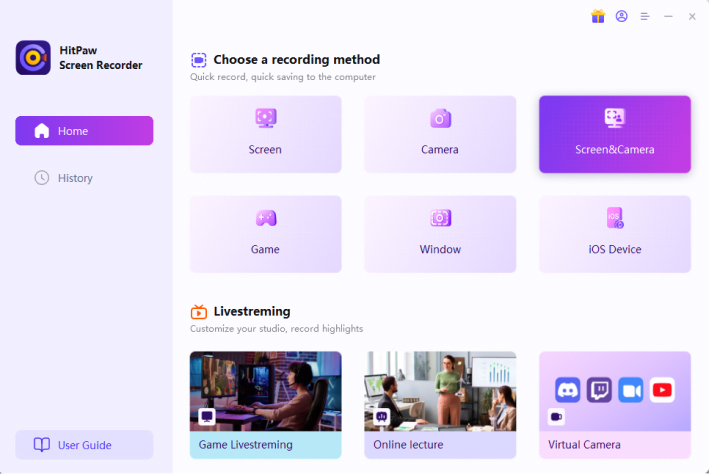



Bergabung dalam diskusi dan bagikan pendapat Anda
Tinggalkan Komentar
Buat ulasan Anda untuk artikel HitPaw