Bagaimana Cara Menggabungkan 2 Video dalam 1 Layar? Solusi dan Langkah Terbaik Disini!

Pembuat atau analis video mungkin perlu menempatkan video secara berdampingan karena berbagai alasan. Salah satu alasannya mungkin untuk membandingkan kualitas kedua video untuk menentukan mana yang lebih baik; alasan lain mungkin untuk mencari persamaan dan perbedaan. Video internet dapat dilindungi oleh hak cipta. Anda mungkin perlu meletakkan dua video secara berdampingan untuk mengonfirmasi apakah hak cipta video Anda telah dilanggar. Anda mungkin juga ingin meletakkan video berdampingan selama presentasi sehingga Anda dapat menunjukkan pengamatan penting.
Bagian 1: Cara membuat dua video berdampingan iMovie
iMovie adalah pemutar media resmi Apple. Ini tersedia di perangkat Mac dan iPhone. iMovie juga dilengkapi dengan banyak fitur pengeditan video yang dapat Anda gunakan. Salah satu fitur ini membantu pengguna cara membuat dua video dalam satu layar.
Cara menggabungkan 2 video dalam 1 layar di Mac
Menempatkan video berdampingan juga dikenal sebagai membuat layar terpisah. Gunakan langkah-langkah berikut untuk membuat layar terpisah di Mac menggunakan iMovie.
- 1.Buka iMovie di Mac Anda. Seret video dan jatuhkan ke garis waktu.
- 2.Buka sudut kiri atas untuk melihat setelan Hamparan. Pilih opsi Berdampingan.
- 3.Gunakan alat potong untuk memperbesar dan memperkecil di kedua sisi video layar terbagi.
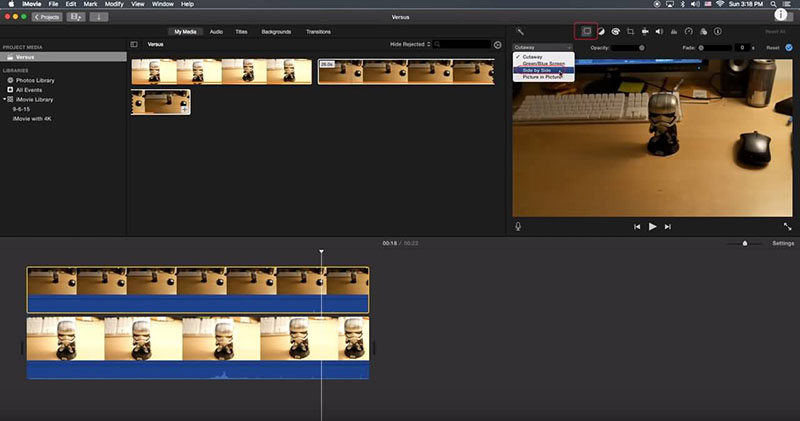
Cara Menggunakan iMovie untuk Menempatkan Video Berdampingan Di Mac (untuk Versi iMovie Lebih Awal dari Versi 10)
- 1.Buka iMovie di Mac Anda. Seret klip video dan jatuhkan ke timeline. Dan pastikan bahwa video tersebut berdiri di atas yang lain.
- 2.Pergi ke pojok kiri atas untuk melihat setelan Hamparan. Dari menu tarik-turun, klik opsi Layar Terpisah.
- 3.Anda akan melihat kedua klip diputar berdampingan di jendela Viewer. Sekarang, gunakan alat potong untuk memperbesar dan memperkecil atau memilih lokasi yang tepat untuk memutar video layar terbagi. Dengan iMovie, Anda dapat menambahkan transisi dan juga menyesuaikan durasi.
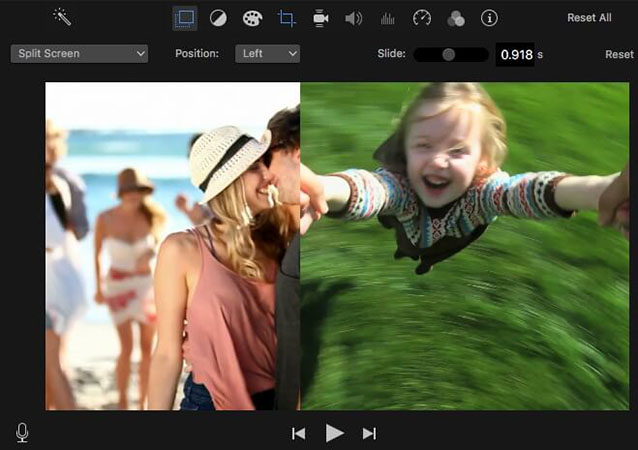
Bagian 2: Cara Memposting Dua Video Berdampingan di Facebook
Facebook memungkinkan pengguna untuk memposting beberapa video di timeline dan Creator Studio mereka. Ikuti langkah-langkah di bawah ini untuk menambahkan video berdampingan di Facebook.
- 1.Klik Unggah Video di Tab Beranda.
- 2.Pilih Unggah beberapa video.
- 3.Pilih klip video yang ingin Anda tambahkan. Kotak pop-up akan memberi tahu Anda tentang kemajuan unggahan. Setelah pengunggahan selesai, Anda dapat mengedit video sebelum memublikasikan atau membagikannya di halaman atau linimasa Anda.
- 4.Pilih halaman atau linimasa Anda untuk mengupload video.
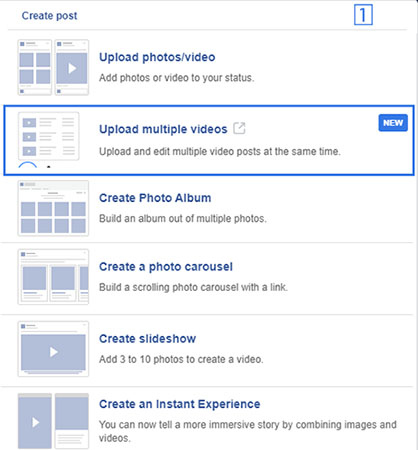
Bagian 3: Cara Menempatkan Dua Video Berdampingan di iPhone
iMovie juga berfungsi di Apple iPad dan iPhone. Karenanya, Anda dapat menempatkan dua video secara berdampingan menggunakan iMovie di kedua perangkat Apple Anda.
- 1.Luncurkan aplikasi iMovie dari iPhone atau iPad. Kemudian, pilih fungsi 'Buat Proyek'.
- 2.Tambahkan dua klip satu per satu.
- 3.Klik elipsis dan pilih fungsi mode split. Anda akan melihat video diputar berdampingan. Anda juga dapat mengubah orientasi video.
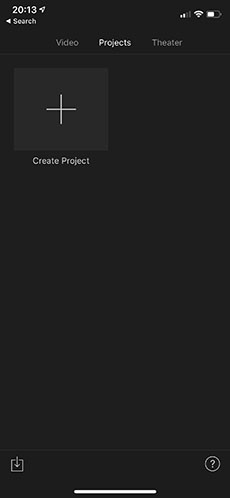
Bagian 4: Aplikasi menggabungkan 2 video dalam 1 layar Terbaik
1. Adobe Premiere Pro
Adobe Premiere Pro adalah salah satu alat pengeditan video profesional terbaik yang dapat Anda temukan. Beberapa sinematografer Hollywood menggunakan perangkat lunak ini untuk mengedit sebagian besar video mereka dan mendapatkan hasil yang sangat baik. Anda dapat menggunakan Adobe Premiere Pro untuk menggabungkan 2 video dalam 1 layar jika mengikuti langkah-langkah di bawah ini.
- 1.Tambahkan kedua video yang ingin Anda kerjakan secara bersamaan di linimasa.
- 2.Potong klip sampai Anda mendapatkan spesifikasi yang diinginkan.
- 3.Nonaktifkan video teratas agar Anda dapat mengerjakan video satu per satu.
- 4.Gunakan alat Zoom dan Pangkas agar video memenuhi harapan Anda.
- 5.Ulangi langkah sebelumnya untuk setiap klip dalam timeline.
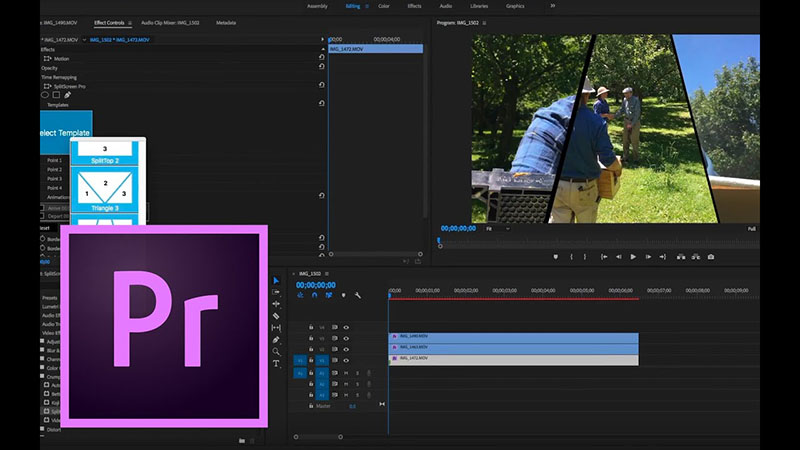
Cons:
- Persyaratan sistem yang tinggi.
- Penggunaan gratis terbatas pada masa percobaan 30 hari.
- Pengguna memerlukan pelatihan khusus untuk menggunakan alat ini.
2. Shotcut
Shotcut adalah alat pengeditan video sumber terbuka gratis yang mendukung platform Linux, Mac, dan Windows. Rangkaian alat pengeditan videonya mencakup fitur layar terpisah yang memungkinkan cara membuat dua video berdampingan. Ikuti langkah-langkah di bawah ini untuk menggunakan fitur layar terbagi Shotcut.
- 1.Buka Shotcut, impor video target ke media bin dan unggah salah satunya ke timeline.
- 2.Klik Ctrl + I untuk menambahkan video lain atau menghapus video sebelumnya.
- 3.Pilih video pertama yang diunggah ke timeline. Pangkas video dan posisikan di tempat yang diinginkan.
- 4.Ulangi langkah sebelumnya untuk video lainnya.
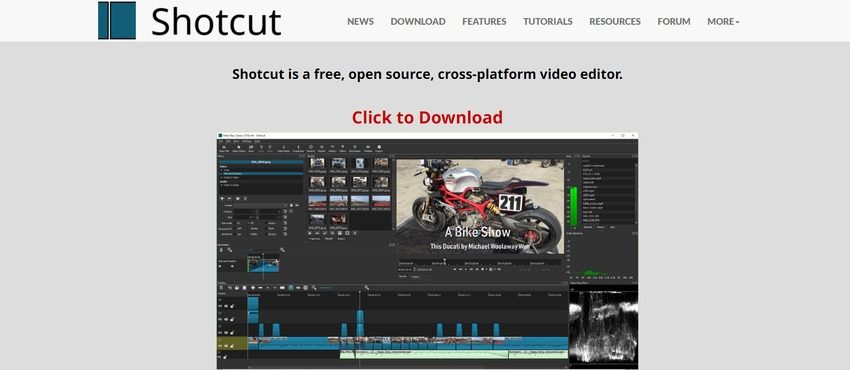
Cons:
- Proyek awal mungkin terlihat buruk, tetapi ini akan meningkat dengan penguasaan perangkat lunak.
- Shotcut dapat memungkinkan lebih dari dua video untuk diputar sekaligus. Ini dapat membuat proyek yang canggung.
3. DaVinci Resolve
Ini adalah alat pengeditan video pascaproduksi populer lainnya. Muncul dalam versi gratis dan berbayar. Pengguna membayar biaya berlangganan satu kali untuk terus menggunakan versi berbayar dari alat pengeditan video DaVinci Resolve.
- 1.Seret video dan letakkan di garis waktu di bawah trek yang berbeda.
- 2.Pilih fitur layar terbagi.
- 3.Gunakan crop dan zoom gambar untuk mengubah ukuran video.
- 4.Temukan lokasi pilihan untuk setiap video dan perbaiki di sana.
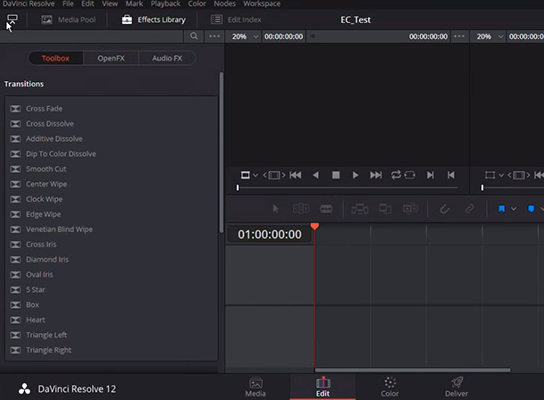
Cons:
- Biaya berlangganan untuk versi berbayar relatif tinggi.
- Pengguna baru mungkin merasa antarmukanya membingungkan.
4. Fastreel
Sesuai namanya, Fastreel adalah platform pengeditan video online yang bertujuan membantu pengguna menyesuaikan video mentah dengan cepat agar memenuhi standar kualitas. Fastreel dapat memotong, memangkas, memutar, menggabungkan, dan video layar terbagi. Gunakan langkah-langkah di bawah ini untuk membuat video berdampingan di Fastreel.
- 1.Kunjungi platform layar terbagi Fastreel di https://fastreel.com/split-screen-video.html.
- 2.Pilih template yang cocok dengan jumlah video yang ingin Anda tambahkan secara berdampingan.
- 3.Klik Unggah File untuk mendapatkan klip Anda di platform.
- 4.Bisukan trek audio jika Anda mau.
- 5.Klik Ekspor untuk melihat dan menyimpan video layar terbagi dalam satu bentuk.
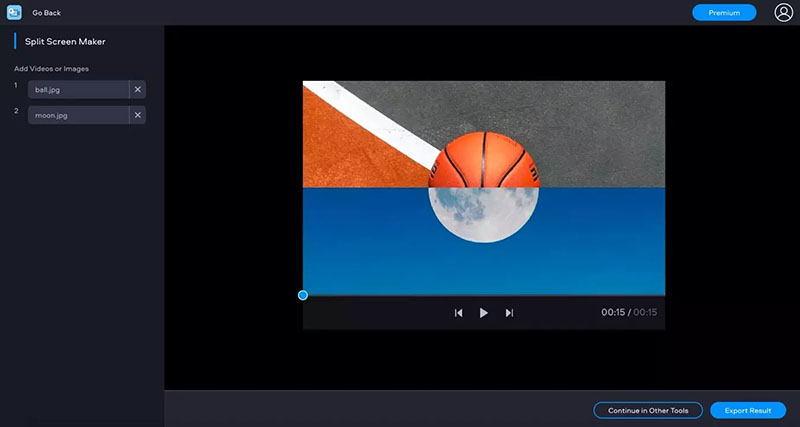
Cons:
- Video yang disimpan dilengkapi dengan tanda air kecuali Anda membayar langganan mingguan.
- Anda memerlukan koneksi internet yang kuat.
5. Kapwing
Kapwing adalah alat pengeditan video online yang menyenangkan. Ini gratis untuk digunakan dan memungkinkan konversi media ke dalam berbagai format. Ikuti langkah-langkah di bawah ini cara membuat 2 video dalam 1 layar menggunakan Kapwing.
- 1.Kunjungi platform layar terpisah online Kapwing di https://www.kapwing.com/collage.
- 2.Unggah video yang ingin Anda gunakan.
- 3.Klik Ganti pada segmen kosong untuk mengunggah klip (masing-masing satu klip). Lanjutkan hingga semua segmen kosong memiliki klip yang diunggah.
- 4.Gunakan alat zoom dan pangkas untuk menyesuaikan klip agar sesuai dengan preferensi Anda.
- 5.Klik Selesai dan Publikasikan untuk melihat klip Anda sebagai video layar terpisah.
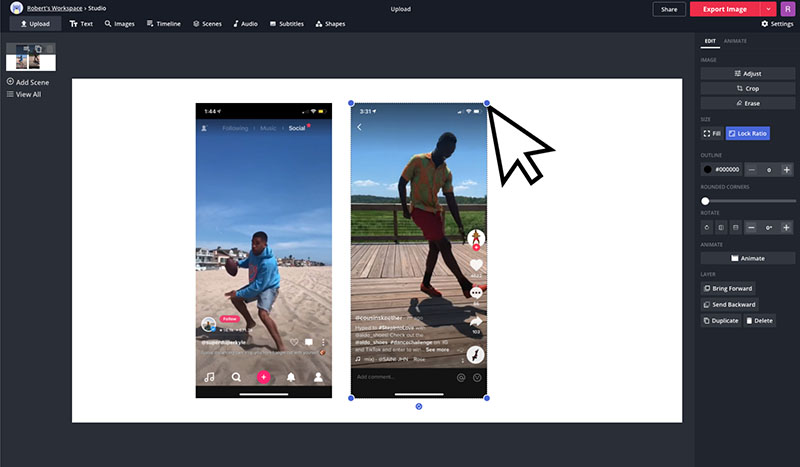
Cons:
- Anda harus mendaftar dan masuk sebelum menggunakan Kapwing untuk menghindari watermark pada video Anda.
- Proses pengunggahan bisa sangat lambat.
Bagian 5: Video Editor Terbaik untuk membuat 2 video dalam 1 layar
Dalam hal keramahan pengguna dan fungsi penuh, HitPaw Edimakor menonjol. Dengan fitur pengeditan video yang komprehensif, Anda dapat dengan mudah memotong, mengubah ukuran, membagi, memperbesar video. Jadi menempatkan video berdampingan juga dapat dengan mudah dilakukan di HitPaw Edimakor. Sekarang, mari kita tahu lebih banyak tentangnya.
Fitur HitPaw Edimakor:
- Memungkinkan Anda memangkas, memotong, membagi, memperbesar, dan mencerminkan video.
- Video Editor lengkap ini dapat mengedit video, audio, dan gambar.
- Mengubah kecepatan atau opasitas video Anda dengan mudah.
- Menambahkan teks, musik, stiker, transisi, dan filter.
Langkah-langkah untuk Menempatkan Video Berdampingan di HitPaw Edimakor:
- 1.Instal perangkat lunak dari situs resminya atau cukup klik tombol di bawah.
- 2.Buka aplikasi ini, klik pada Drag dan & letakkan file di sini dan seret ke trek yang berbeda.
- 3.Klik pada ikon Pangkas untuk menyesuaikan skala video. Kemudian klik tombol OK.
- 4.Sesuaikan posisi video, dan klik ikon Putar untuk melihat pratinjau video. Jika Anda senang dengan itu, klik tombol Ekspor untuk menyimpannya.
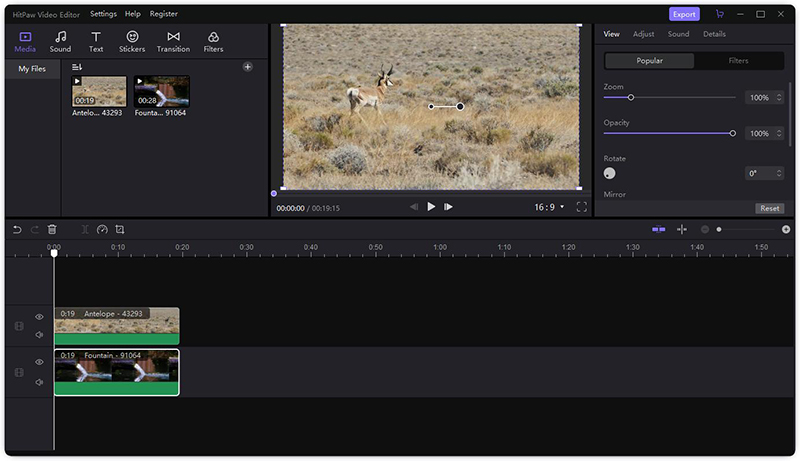
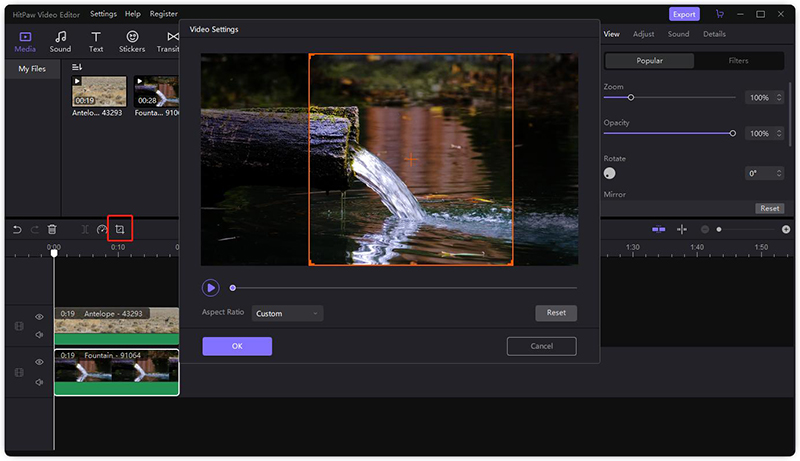
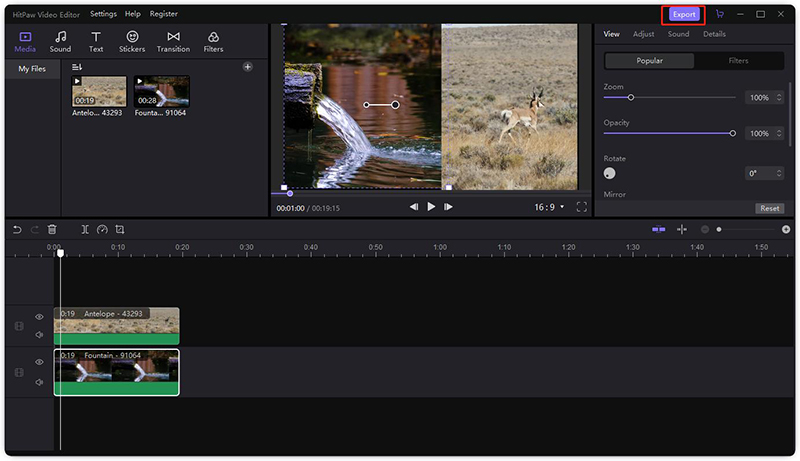
Kesimpulan
Apa pun tujuan Anda, menempatkan dua video secara berdampingan adalah aktivitas yang menarik jika Anda menggunakan alat yang tepat. Pertimbangkan untuk menggunakan salah satu versi gratis atau berbayar dari perangkat lunak yang kami rekomendasikan untuk menempatkan dua video secara berdampingan.Jika Anda menginginkan editor video yang mudah digunakan dengan fungsi lengkap, kami sangat merekomendasikan HitPaw Edimakor.








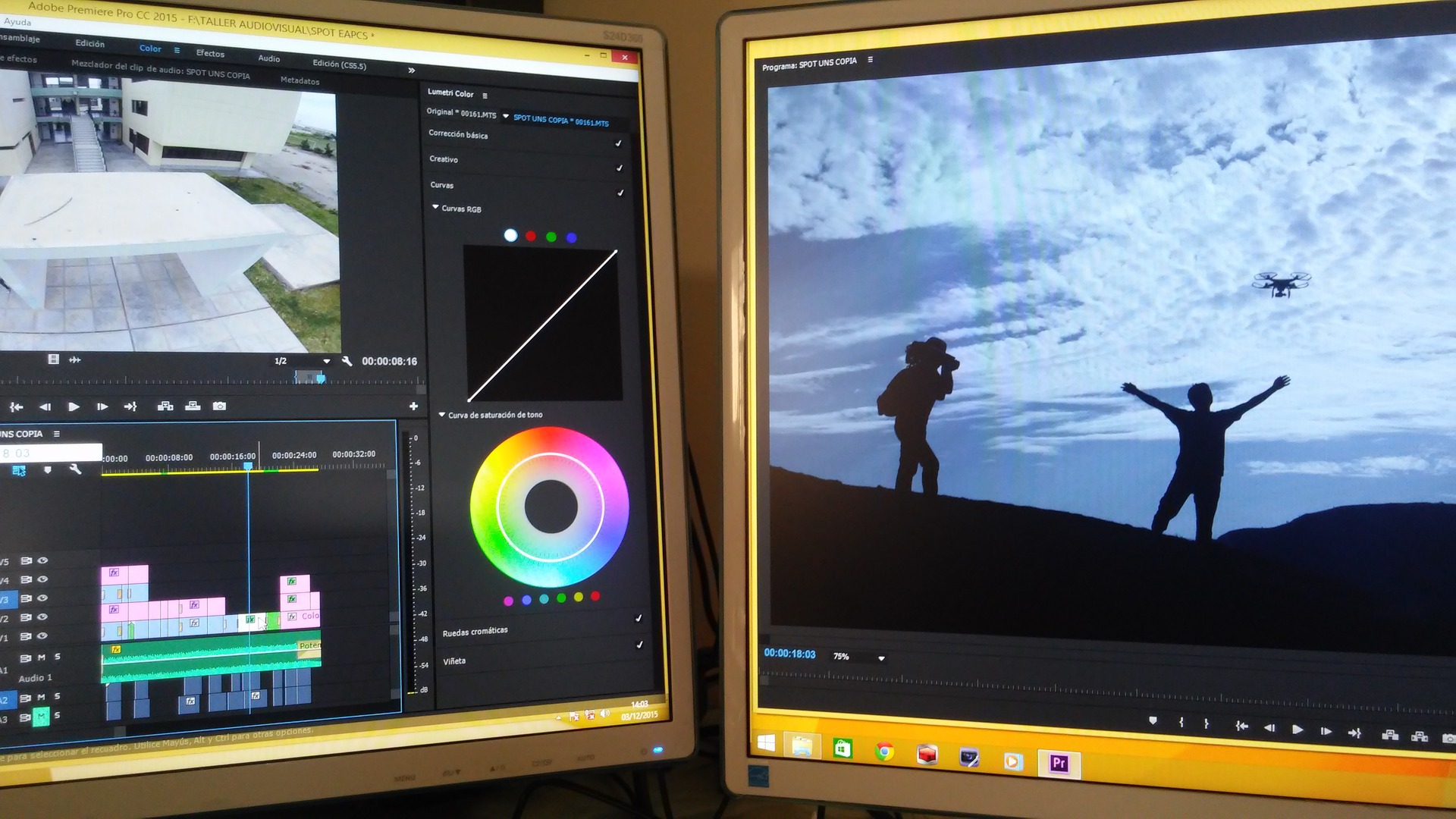

Join the discussion and share your voice here
Leave a Comment
Create your review for HitPaw articles