Perbaikan Cepat: Cara Mengatasi iMovie Tidak Akan Mengekspor Masalah

iMovie is always to be a remarkable tool for iOS users to edit their video, however, it’ll come to errors sometimes, especially while exporting your video. You may scream out: "iMovie won't let me export in 1080p!"or "Why iMovie won't export to Youtube?" as fail to export videos from iMovie. For example, you may get the following iMovie won't export error message saying "The Operation Couldn't Be Completed" right after you export it.
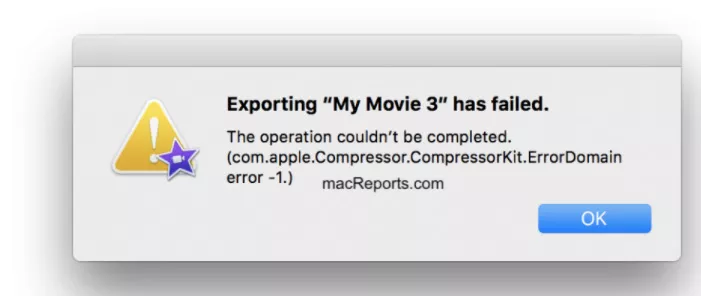
Part 1. Mengapa iMovie Tidak Membiarkan Mengekspor
Ada banyak alasan yang mempengaruhi iMovie tidak akan mengekspor masalah. Faktor-faktor biasa tercantum di bawah ini:
- Tidak cukup ruang disk untuk iMovie
- Klip yang rusak dalam proyek iMovie
- Preferensi iMovie yang bertentangan
- Pustaka iMovie rusak
- Karakter khusus dalam nama proyek
Untungnya, kami memiliki solusi untuk semua jenis masalah kegagalan ekspor iMovie yang disebutkan di atas dan mari kita coba satu per satu.
Part 2. Cara Memperbaiki iMovie Tidak Dapat Mengekspor
Berikut 10 tips bagi Anda untuk menyingkirkan masalah iMovie Export Failed. Saya yakin Anda bisa menyelesaikan video Anda setelah membaca artikel ini.
1.Periksa Nama File Ekspor
Karakter khusus, seperti “.” di awal nama, "garis miring", "tanda hubung" atau karakter "wild card" lainnya, tidak diizinkan dalam nama proyek dan file. Pastikan proyek dan nama file adalah benar sehingga dapat digunakan oleh file keluaran iMovie. Ganti nama proyek Anda jika memungkinkan.
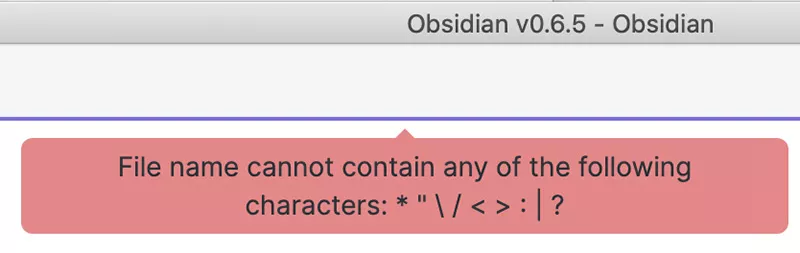
2.Periksa Ruang Penyimpanan
Masalah iMovie gagal mengekspor mungkin tidak terjadi pada perangkat yang baru saja menginstal iMovie, tetapi masalah ini muncul di banyak mesin jika mereka sering menggunakannya. Salah satu alasan umum di baliknya adalah tidak ada cukup ruang disk di Mac Anda, file perpustakaan iMovie bisa jadi sangat besar untuk diekspor. Jika Mac Anda kehabisan ruang, coba hapus atau hapus beberapa dokumen.
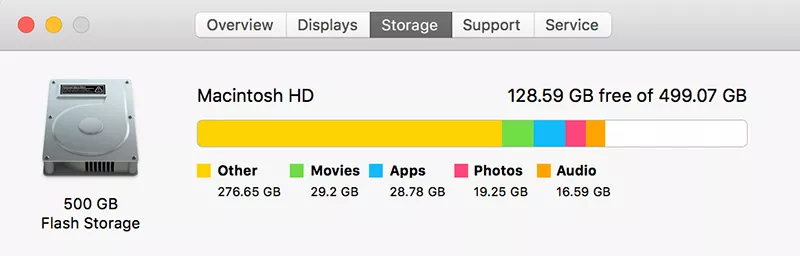
3.Periksa Setelan Ekspor Anda
Terkadang iMovie tidak mengekspor dalam 1080p karena codec H.264 menyebabkan masalah saat Anda mengekspor menggunakan "Kualitas Terbaik". Untuk memperbaikinya, Anda perlu mengedit setelan ekspor dengan membuka iMovie > Bagikan. Ekspor proyek menggunakan QuickTime lalu klik Opsi > Setelan.
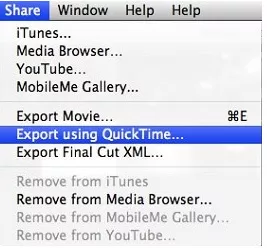
4.Mulai Ulang Perangkat Anda
Anda mungkin berpikir memulai ulang tidak akan membantu apa pun untuk iMovie gagal mengekspor masalah. Sebenarnya, Restart dapat memungkinkan sistem operasi perangkat Anda memuat ulang sumber daya dan memperbaiki otomatis beberapa kesalahan sementara. Sebelum melakukan ini, harap diingat bahwa simpan proyek Anda terlebih dahulu.- Pilih Mulai Ulang dari menu Apple. (Untuk Mac)
- Untuk iMovie tidak akan mengekspor situasi iPhone, Anda dapat menahan tombol Power selama beberapa detik dan memilih restart. (Untuk iPhone dan iPad)
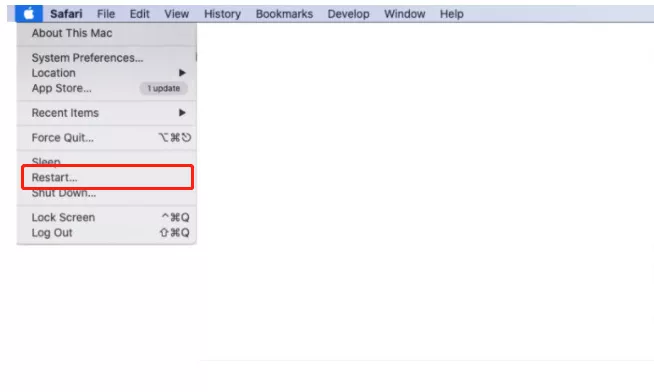
5.Perbarui iMovie Dan MacOS
- Untuk memperbarui iMovie Anda:
- Untuk Memperbarui macOS Anda:
Buka Apple Store di Mac Anda dan klik Pembaruan. Jika Anda melihat iMovie, klik tombol Perbarui untuk mengunduh dan menginstal pembaruan
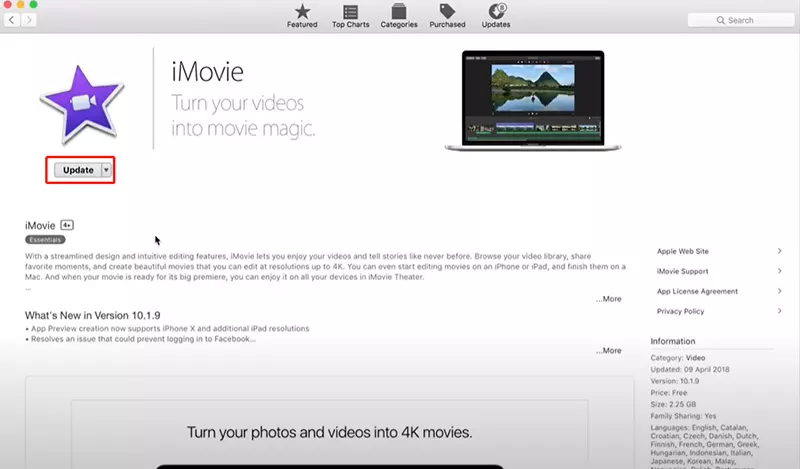
Jika versi Anda saat ini adalah macOS Mojave atau lebih baru: klik menu Apple, Preferensi Sistem, dan Pembaruan Perangkat Lunak. Fungsi ini akan memeriksa pembaruan yang tersedia. Jika ada pembaruan yang tersedia, klik tombol Perbarui Sekarang. Jika Anda menjalankan versi perangkat lunak macOS yang lebih lama (High Sierra, dll.), buka App Store di Mac Anda dan klik tab Pembaruan.
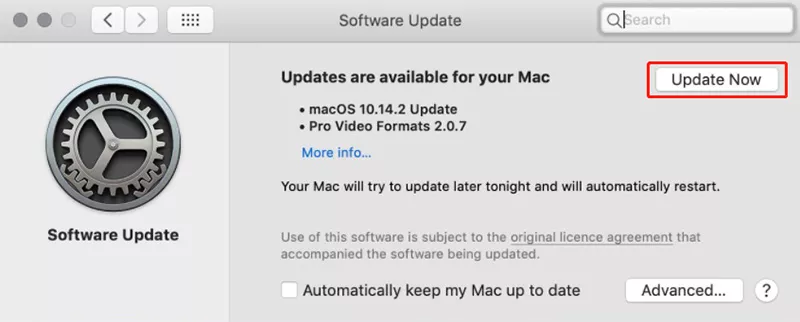
6.Setel Ulang Atau Instal Ulang iMovie
Setel ulang iMovie ke pengaturan default atau hapus iMovie, lalu unduh ulang dan instal ulang. Perpustakaan tidak akan terpengaruh dalam kedua cara.
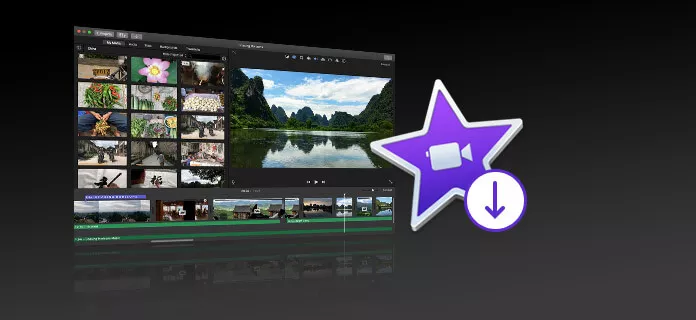
7.Uji Dengan Pustaka Dan Proyek Baru
Jika iMovie tetap tidak mengekspor file, Anda dapat membuka iMovie sambil menahan tombol Option. Pada dialog yang muncul, pilih untuk membuat perpustakaan baru. Untuk memeriksa apakah perpustakaan Anda rusak atau tidak, buat proyek baru di perpustakaan baru dan lihat apakah Anda dapat mengekspor iMovie ke file.

8.Boot Dalam Mode Aman
Jika Anda sudah mencoba metode di atas tetapi tidak berhasil, mungkin ada beberapa masalah mendalam. Oleh karena itu, saya sarankan Anda untuk boot dalam mode aman. Muat Mac Anda dalam mode aman akan sangat membantu untuk memperbaiki masalah ini. Silakan ikuti langkah-langkah berikut:
- Matikan Mac Anda (menu Apple > Matikan).
- Nyalakan Mac Anda dan segera tekan dan tahan tombol Shift saat boot.
- Terus tahan tombol Shift hingga Anda melihat logo Apple dan bilah kemajuan. Anda mungkin harus masuk beberapa kali.
- Sekarang Mac Anda dimulai dalam Safe Mode. Dalam Mode Aman, buka iMovie lalu coba ekspor proyek Anda untuk melihat apakah itu berfungsi.
- Sekarang keluar dari Safe Mode, dan mulai ulang Mac Anda secara normal (jangan tekan Shift atau tombol lainnya) dan uji iMovie lagi untuk melihat apakah berfungsi normal.

9.Setel ulang NVRAM Atau PRAM
Mengatur ulang NVRAM atau PRAM Anda digunakan untuk mengatur ulang beberapa pengaturan preferensi sistem yang mungkin menyebabkan iMovie tidak berfungsi. Untuk mengatur ulang NVRAM Anda, ikuti langkah-langkah di bawah ini:
- Matikan Mac Anda.
- Tekan tombol Daya, lalu tekan tombol Option + Command + P + R pada keyboard Anda.
- Tahan selama 20 detik.
- Boot ulang secara normal dan coba gunakan ekspor proyek iMovie Anda untuk melihat apakah pesan kesalahan telah diperbaiki.
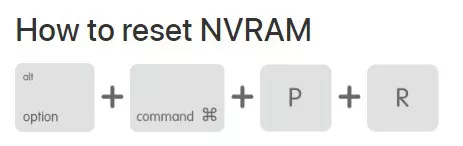
10.Coba Editor Video HitPaw Pada Saat Video iMovie Tidak Dapat Diekspor
Bahkan jika Anda meminta bantuan Dukungan Apple untuk memperbaiki masalah kegagalan ekspor iMovie dengan baik, atau mereka mungkin menyarankan agar Anda menginstal ulang macOS dan iMovie, yang tidak ingin Anda lakukan lagi dan lagi. Setelah mencoba banyak cara, mungkin Anda ingin menghemat waktu: hentikan iMovie dan coba editor video baru. Editor Video HitPaw sangat disarankan untuk membuat film di Mac. Ini bisa menjadi alternatif iMovie yang sangat baik di komputer Anda, yang dapat memberi Anda pengalaman ekspor tanpa rasa khawatir. Cobalah gratis sekarang.
Menggunakan HitPaw, pengeditan dapat dilakukan hanya dengan menyeret klip video dan audio lalu membentuknya menjadi satu. Sedangkan untuk ekspor, Anda hanya perlu mengklik tombol “ekspor”. Sebelum mengekspor video, Anda dapat mengubah nama, tujuan, format, dan resolusinya di jendela sembul. Beberapa detik kemudian, Anda dapat membagikan video Anda ke teman atau media sosial Anda, dll.
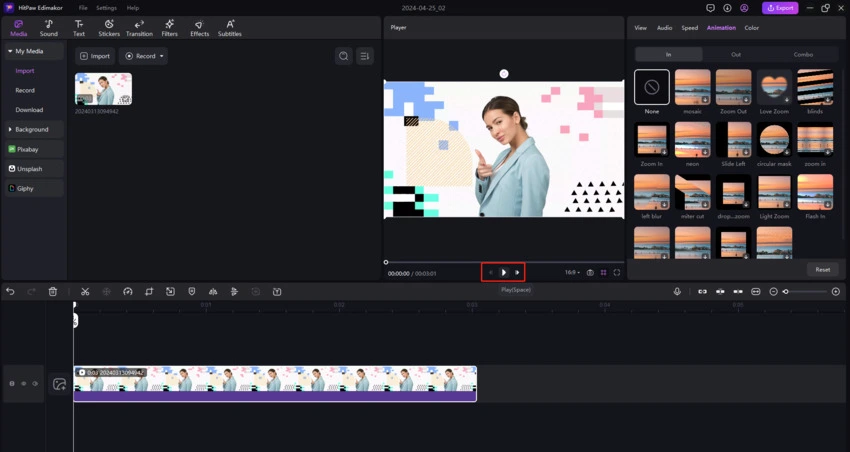
Kesimpulan
Untuk menyelesaikannya, artikel ini telah memandu Anda melalui beberapa cara untuk mengatasi masalah iMovie tidak akan mengekspor. Metode di atas akan membantu Anda mengembalikan iMovie ke jalur yang benar, dan menghasilkan video yang sempurna. Jika Anda mulai lelah untuk memperbaiki iMovie, Anda dapat menginstal HitPaw Edimakor untuk digunakan. Sangat mudah untuk mengedit dan mengekspor.










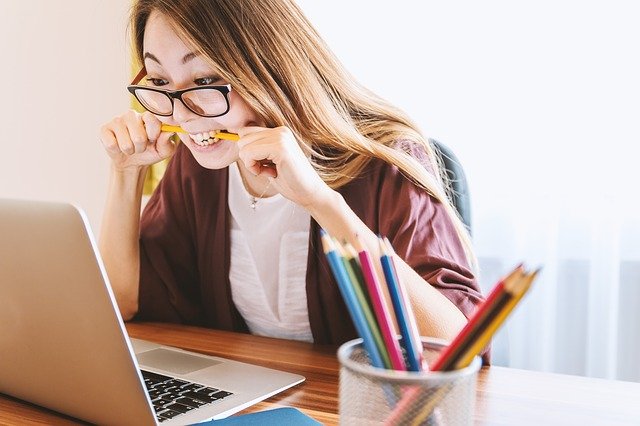

Join the discussion and share your voice here
Leave a Comment
Create your review for HitPaw articles