Bagaimana Saya Membiarkan Davinci Menyelesaikan Ekspor MP4?
Banyak pengguna Davinci Resolve merasa kesulitan untuk mengekspor video MP4 menggunakan proyek Davinci Resolve. Mengapa ini terjadi? Bagaimana saya membiarkan Davinci Resolve mengekspor MP4? Dengan semua pertanyaan Anda, teruslah membaca dan kami akan memberi tahu Anda jawabannya.
Bagian 1. Cara Mengekspor Davinci Resolve ke MP4
Davinci Resolve adalah alat pengeditan video yang hebat dan profesional, menawarkan sebanyak mungkin fitur yang dimiliki sebagian besar editor video. Karena profesional, mungkin sulit bagi sebagian orang untuk membiarkan Davinci Resolve mengekspor sebagai MP4.
Faktanya, cepat dan cepat untuk melakukan itu. Jadi, dengan Davinci Resolve bagaimana cara mengekspor MP4? Mari kita mulai.
- Langkah 1: Luncurkan Davinci Resolve di komputer Anda.
Langkah 2: Klik Proyek Baru, dan masukkan nama untuk proyek baru.

Langkah 3: Impor video yang ingin Anda konversi, dengan mengklik tab Media di bagian bawah.

Langkah 4: Anda dapat mengedit video sesuai keinginan. Cukup klik tab Edit di bagian bawah dan Anda dapat menambahkan efek visual dan banyak lagi.

Langkah 5: Klik tab Kirim di bagian bawah, dan ini akan menunjukkan kepada Anda pengaturan untuk mengekspor video Anda.

Langkah 6: Gerakkan mouse Anda ke sudut kiri atas, dan Anda akan melihat Kustom dipilih secara default. Centang kotak di sebelah Ekspor Video.

Langkah 7: Dari menu tarik-turun di sebelah Format, pilih MP4.
Nota: jika Anda tidak melihat MP4 atau format lain yang Anda butuhkan, klik tiga titik di sebelah Pengaturan Render, dan klik Buat Output Tambahan, lalu Anda akan melihat petunjuk untuk menambahkan format output pilihan Anda.

Langkah 8: Sesuaikan pengaturan output lainnya sesuai keinginan.
Langkah 9: Klik Tambahkan ke Render Antrian > Mulai Render

Kemudian Davinci Resolve akan mulai merender video Anda dan mengekspornya.
Jika Anda merasa bingung, atau metode ini tidak berhasil untuk Anda, jangan khawatir. Kami punya solusi lain.
Bagian 2. Cara Mengedit MP4 dan Mengekspornya dengan Editor Video HitPaw
Jika Davinci Resolve jauh lebih rumit untuk Anda, maka Penyutingan Video Hitpaw akan menjadi pilihan terbaik untuk Anda.
Penyutingan Video Hitpaw adalah alat pengeditan video yang bagus untuk pemula. Tidak hanya dapat menawarkan banyak efek dan fitur video, tetapi juga mendukung banyak format imput dan mengekspor video MP4!
Untuk mengedit dan mengekspor video MP4 menggunakan Penyutingan Video Hitpaw:
1. Unduh Penyutingan Video Hitpaw di komputer Anda, lalu instal dan luncurkan.
2. Klik tab Media di sebelah kiri, dan impor video MP4 Anda ke dalam program. Menyeret dan menjatuhkan file media Anda ke nampan media juga akan berfungsi.

3. Anda juga dapat mengedit video Anda menjadi apa pun yang Anda suka. Untuk menambahkan efek suara, cukup klik opsi Suara di kolom menu atas dan Anda akan menemukan banyak efek. Selain itu, Anda juga dapat menambahkan stiker, filter, atau transisi ke video Anda.

4. Untuk mengekspor video Anda, klik tombol Ekspor untuk mendapatkan video MP4 Anda. Jadi di sana Anda memilikinya. Anda akan menemukan video MP4 yang diekspor di jalur file tempat Anda menyimpan.

Jadi di sana Anda memilikinya. Anda akan menemukan video MP4 yang diekspor di jalur file tempat Anda menyimpan.
Bagian 3. Perbandingan Davinci Resolve dan Editor Video HitPaw
Masih tidak tahu perangkat lunak mana yang harus dipilih untuk mengekspor video MP4? Anda mungkin memiliki pemahaman yang lebih baik setelah membaca detail di bawah ini.
| Program | Platform | Pros | Cons | License | Harga | Target Audience |
|---|---|---|---|---|---|---|
| Davinci Resolve | Win, Mac, Linux | 1. Fitur yang kaya 2. Kecepatan pemrosesan cepat 3. Banyak format dan resolusi |
1. Halaman web pengguna tidak mudah dimengerti 2. File instal besar 3. Terkadang lag dan crash |
DaVinci Resolve Studio 16 | $299 | Profesional |
| Penyutingan Video Hitpaw | Win | 1. Desain UI yang sederhana dan jelas 2. Beberapa pilihan imput dan ekspor video MP4 3. File instal kecil dan ringan untuk digunakan 4. Harga terjangkau |
1. Beberapa fitur memerlukan versi berbayar 2. Kurangnya beberapa fitur pro |
Seumur Hidup, 1 Tahun, 1 Bulan | $59.95, $39.95, $29.95 | Pemula |
Pikiran Akhir
Kesimpulanya, semoga artikel ini berguna jika Anda ingin Davinci Resolve mengekspor video MP4. Selain itu, Anda juga akan menemukan panduan bermanfaat lainnya untuk mengekspor MP4 dengan Penyutingan Video Hitpaw.
FAQS:
1, Bagaimana cara mengekspor dari davinci resolve ke mp4
Untuk mengekspor dari Davinci Resolve ke MP4, Anda cukup mengklik Kirim dari menu di bagian bawah, lalu pilih Ekspor Video > Pilih MP4 sebagai format keluaran > Tambahkan ke Antrian Render > Mulai Rendering. Dan ini akan membantu mengekspor file MP4 Anda.
2, Bisakah DaVinci Resolve menggunakan mp4?
Ya. Davinci Resolve mendukung pengeditan dan ekspor file MP4. Jika Anda tidak melihat opsi MP4 saat memilih format output, Anda dapat mengklik Buat Output Tambahan, lalu tambahkan MP4 sebagai format output.
3, Bagaimana cara mengekspor video dari DaVinci Resolve ke YouTube?
Jika Anda ingin mengekspor video dari Davinci Resolve ke YouTube, klik Kirim dari menu di bagian bawah, dan Anda akan melihat Kustom dipilih secara default. Klik tombol YouTube di bawah Pengaturan Render, lalu ikuti petunjuk di layar untuk menyelesaikan pengunggahan.


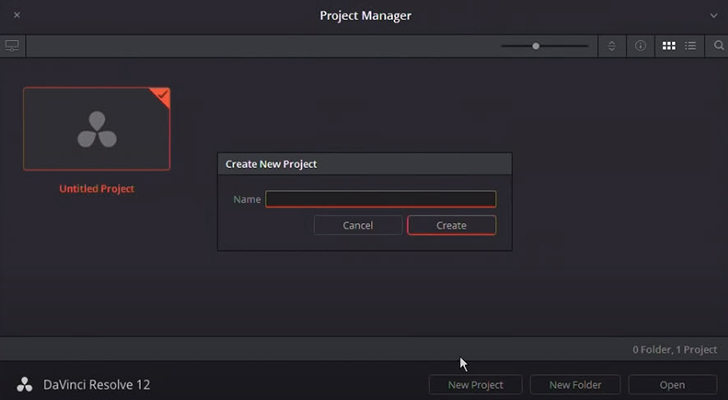
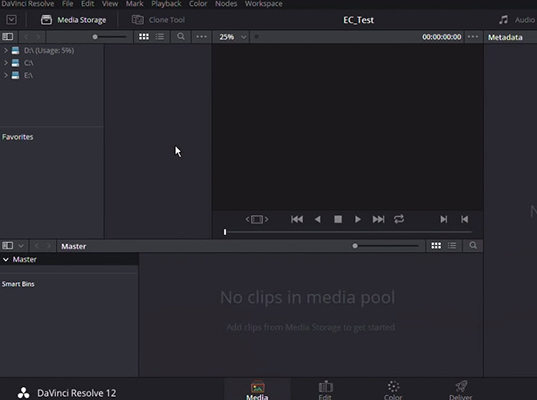
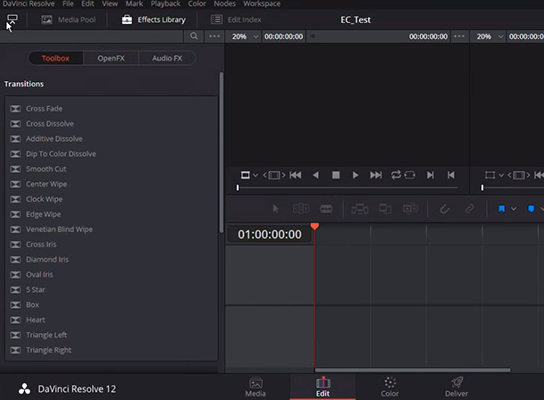

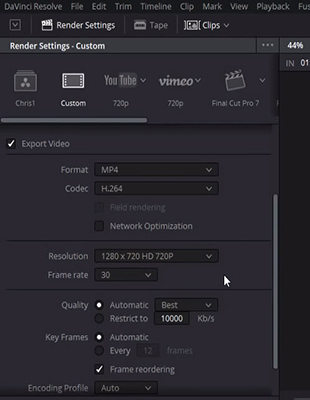
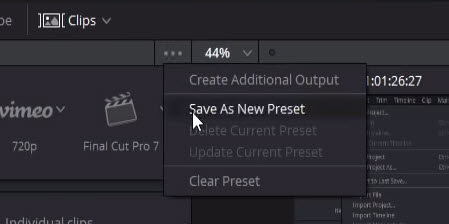
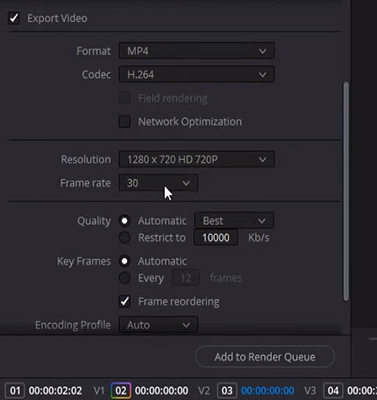
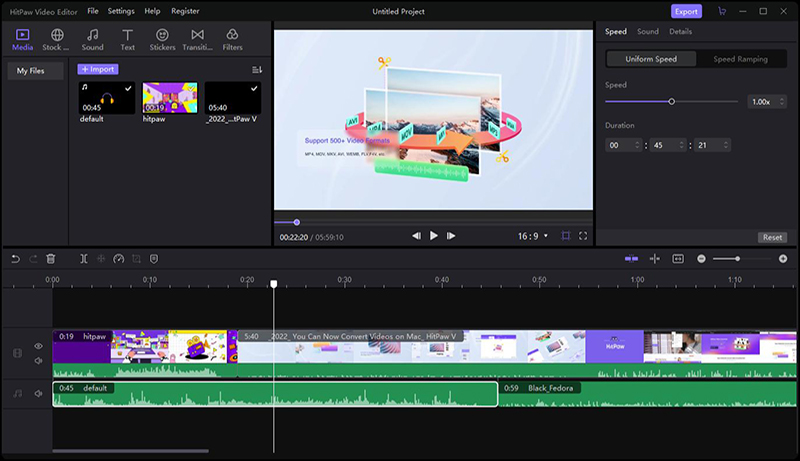
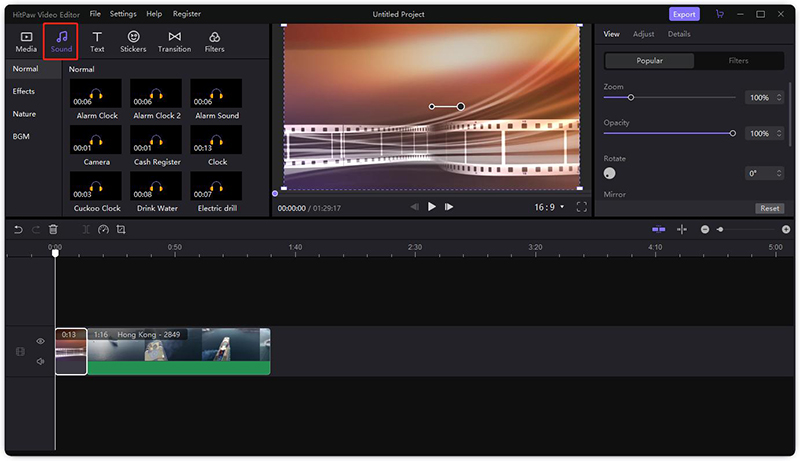
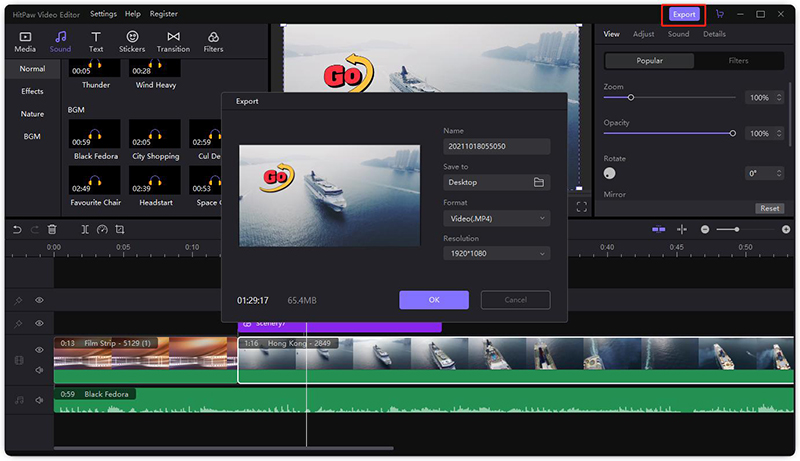


Bergabung dalam diskusi dan bagikan pendapat Anda
Tinggalkan Komentar
Buat ulasan Anda untuk artikel HitPaw