Cara record zoom di laptop?

Bagaimana cara record zoom di laptop? Artinya covid-19 telah menyebar secara luas di dunia, banyak negara telah menerapkan kebijakan manajemen tertutup, banyak perusahaan telah mengadopsi cara bekerja dalam talian, dan banyak sekolah juga telah melakukan pengajaran dalam talian, mencadangkan dan record zoom di laptop, merekam kursus di Zoom , dan merekam tutorial di zoom telah menjadi tren baru di Internet. Bagaimana cara melihat record zoom di laptop? Anda dapat menemukan jawabannya di bawah ini.
Part 1: Bagaimana cara record zoom di laptop sebagai peserta?
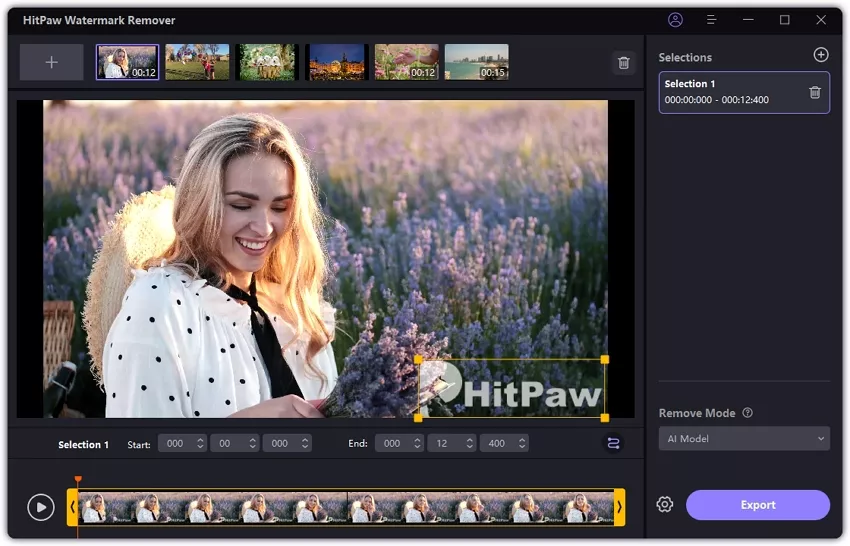
- 1. Klik tombol rekam untuk record zoom.
- 2.Jika ingin berhenti merekam, klik tombol 'Pause/Stop Recording'
Pada saat bergabung di sebuah zoom meeting lewat laptop sebagai peserta, jika Anda mau record zoom, Zoom menyediakan fitur yang dapat merekam meeting,Anda dapat menemukan tombol 'Record'. Klik tombol tersebut, maka Zoom meeting yang berlangsung akan mulai direkam.
Klik tombol 'Pause/Stop Recording' di bagian bawah jendela zoom meeting jika ingin berhenti merekam. Setelah zoom meeting selesai, rekaman zoom meeting akan otomatis disimpan dan disimpan di laptop Anda. Anda bisa membuka hasil rekaman Zoom meeting dengan membuka file tersebut di D: \Users(Username-PC)\Documents\Zoom\
Kemudian cara menyimpan record zoom di laptop dapat bisa dilakukan jika host mengizinkan peserta melakukan recording pada meeting yang sedang berlangsung.
Part 2: Cara screen record zoom di laptop dengan Aplikasi Pihak Ketiga.
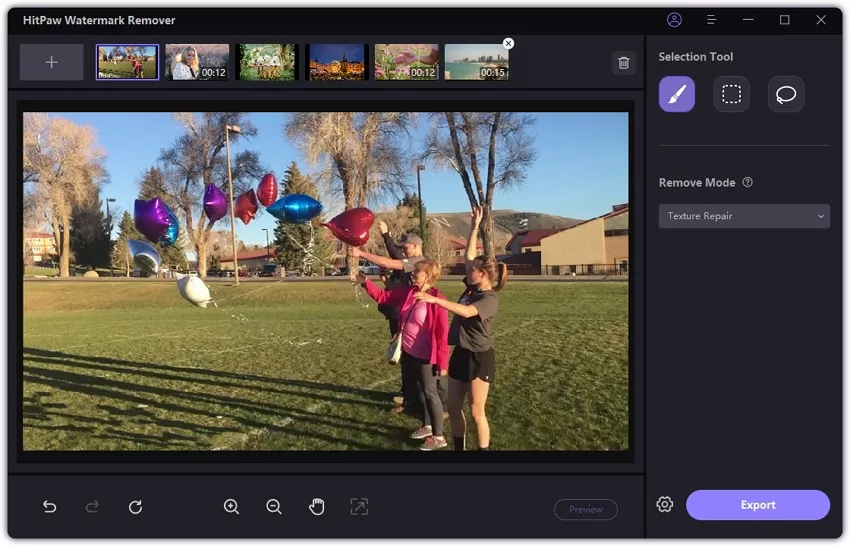
HitPaw Screen Recorder
Aplikasi ini bisa digunakan di semua sistem operasi laptop, yaitu Windows,dan Mac Kamu akan memperoleh hasil rekam layar berkualitas HD. Selain itu, banyak fitur yang diberikan HitPaw Screen Recorder yang dapat mendukung screen recording yang sedang kamu lakukan.
Berikut ini adalah cara record Zoom meeting dengan HitPaw Screen Recorder:
- 1. Unduh HitPaw Screen Recorder dan kemudian instal di komputer Anda.
- 2.Di antarmuka utama, klik opsi pertama. Sekarang Anda dapat mengklik untuk memilih seluruh layar atau tekan lama untuk memilih jendela yang ditentukan.
- Anda dapat mengklik toolbar perekaman atau ikon di tengah antarmuka untuk memindahkan jendela perekaman.
- 3.Klik pada ikon perekaman, lalu HitPaw Screen Recorder akan mulai merekam layar Anda. Selama proses perekaman, Anda dapat mengklik tombol jeda untuk menjeda perekaman. Jika Anda ingin menyelesaikan rekaman, cukup klik tombol stop.
- 4.Temukan ikon undian di samping fitur PIP. Klik di atasnya, Anda akan menemukan bahwa ada 3 opsi: pena, sorot, dan panah. Pilih ukuran dan warna yang sesuai, lalu seret mouse pada layar perekaman untuk menandai konten penting.
- 5.Setelah Anda mengklik tombol stop, perangkat lunak akan mengakhiri perekaman dan meluncurkan antarmuka pengeditan.
- 6.Anda dapat mengklik ikon putar untuk melihat pratinjau video atau mulai memotongnya sesuai keinginan. Jika Anda tidak perlu mengedit video, Anda cukup mengklik folder Open output untuk memeriksa video.
Part 3: Record zoom tersimpan dimana? tap menjaga kualitas aslinya.
Cara menyimpan record zoom di laptop. Setelah merekam video dengan HitPaw Screen Recorder. Ketika Zoom meeting ditutup, secara otomatis rekaman zoom meeting akan di-convert ke format mp4 dan tersimpan di laptop anda. Anda bisa membuka hasil rekaman Zoom meeting dengan membuka file tersebut di D: \Users(Username-PC)\Video\HitPaw\
FAQs tentang record zoom di laptop
1. Cara record zoom di laptop tanpa izin host?
Pada saat bergabung di sebuah zoom meeting lewat laptop sebagai peserta, anda merekam Zoom meeting bisa dilakukan jika host mengizinkan anda melakukan recording pada meeting yang sedang berlangsung, atau anda adalah host. Sebaliknya anda tidak dapat rekam zoom meeting. Cara record zoom tanpa izin host merupakan gunakan HitPaw Screen Recorde, Anda dapat merekam rapat zoom hanya jika Anda adalah host atau dengan izin host.
2. Bagaimana cara record zoom ada suara di laptop?
Berikut beberapa penyebab Zoom tidak ada suara:
- Fitur Auto-Conect to Audio tidak diaktifkan oleh pengguna.
- Berlebihan cache atau file sampah pada PC atau smartphone yang digunakan untuk mengakses aplikasi Zoom.
- Pengguna lupa untuk meng unmute atau bisa jadi menu Mute pada saat Meeting dalam kondisi ON.
- Volume tidak bertambah saat rapat online dimulai.







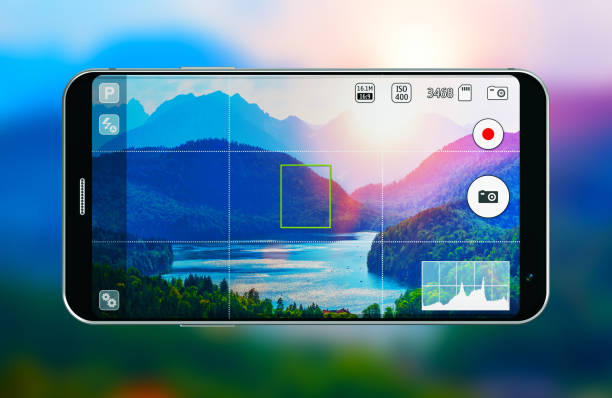

Join the discussion and share your voice here
Leave a Comment
Create your review for HitPaw articles