Product Guide
Find comprehensive software Guides and learn how to work with them


Edimakor Screen Recorder adalah alat perekam layar yang kuat, perangkat lunak steaming langsung, dan kamera virtual yang memungkinkan Anda merekam video dari komputer, webcam, atau perangkat iOS, menyajikan video langsung di platform streaming populer, alat pertemuan video, atau aplikasi panggilan video. Lihat panduan ini untuk mempelajari langkah-langkah detail menggunakan Edimakor Screen Recorder untuk record screen Anda.
Unduh Edimakor Screen Recorder dan kemudian instal di komputer Anda. Jalankan Edimakor Screen Recorder setelah menginstal. Dari antarmuka beranda, Anda akan menemukan 6 opsi. Untuk record screen, klik "Layar".

Anda dapat memilih layar penuh dengan menekan bilah Spasi atau area perekaman khusus dengan mengklik lama. Anda dapat mengatur skala dan memindahkan jendela perekaman sesuai dengan kebutuhan Anda sendiri.

Ketuk ikon Roda Gigi pada bilah alat untuk membuka jendela pengaturan. Sekarang atur preferensi perekaman di bawah bagian berikut:
Umum: Pilih kecepatan bingkai, resolusi, dan format keluaran. Anda dapat mengekspor video yang direkam ke MP4 atau MKV.

Efek: Centang kotak di samping “Tampilkan kursor mouse” dan “Tampilkan penekanan tombol” untuk mengizinkan atau melarang panah mouse selama sesi perekaman.
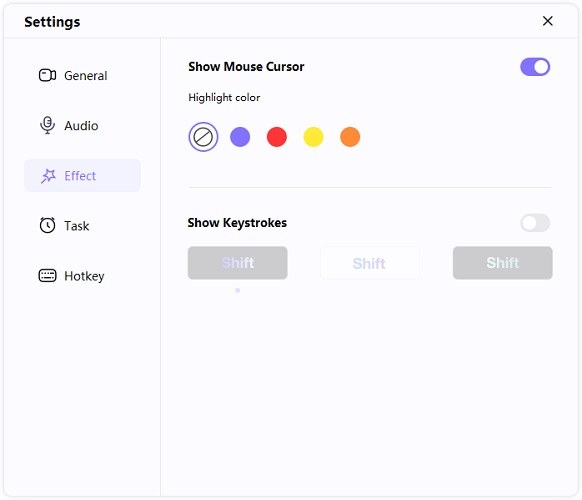
Tugas: Dari sini, Anda dapat menjadwalkan tugas perekaman pada waktu tertentu sesuka Anda. Untuk detail lebih lanjut, silakan buka bagian “Jadwalkan Perekaman”.
Perangkat: Pilih sumber audio. Untuk record screen dengan suara, Anda dapat menggunakan mikrofon internal sistem atau menghubungkan mikrofon eksternal dan memilihnya di bawah daftar Mikrofon. Anda juga dapat mengeklik menu Speaker dan memilih sumber audio.
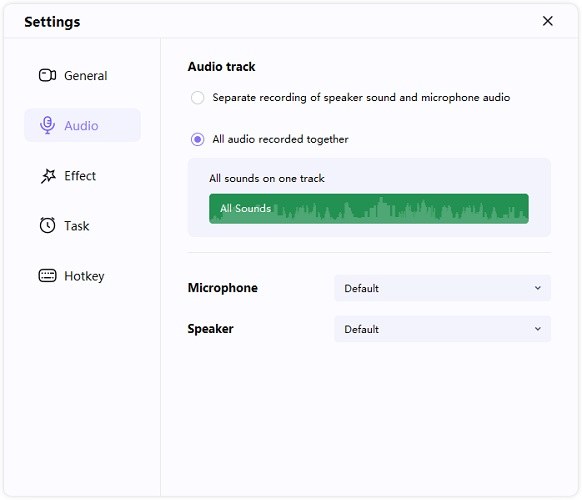
Pintasan: Di bagian ini, Anda dapat mengatur pintasan keyboard untuk memulai dan menghentikan sesi perekaman, menjeda/melanjutkan perekaman, dll.
Tombol cepat Mulai/Berhenti merekam adalah F10. Tombol pintas Jeda/Lanjutkan perekaman adalah F9. Tombol pintas menu Sembunyikan adalah F8. Tombol pintas Show/hide keystroke adalah F7. Tombol pintas Tangkapan Layar adalah F6. Anda cukup mengeklik hotkey untuk mengubahnya ke yang baru sesuai keinginan.
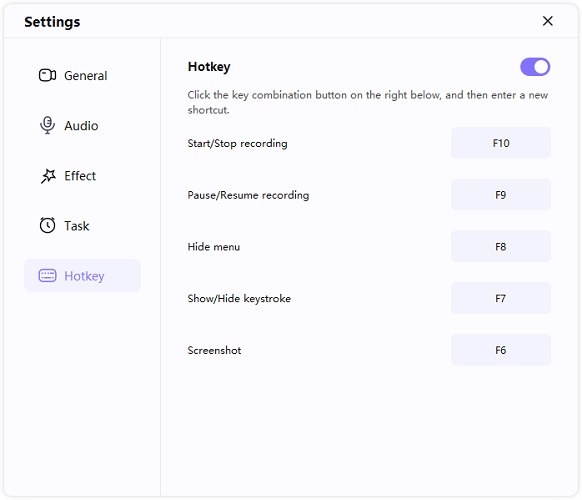
Klik pada ikon perekaman, lalu Edimakor Screen Recorder akan mulai record screen Anda. Selama proses perekaman, Anda dapat mengklik tombol jeda untuk menjeda perekaman. Jika Anda ingin menyelesaikan rekaman, cukup klik tombol stop.

Catatan:

Temukan ikon undian di samping fitur PIP. Klik di atasnya, Anda akan menemukan bahwa ada 3 opsi: pena, sorot, dan panah. Pilih ukuran dan warna yang sesuai, lalu seret mouse pada layar perekaman untuk menandai konten penting.
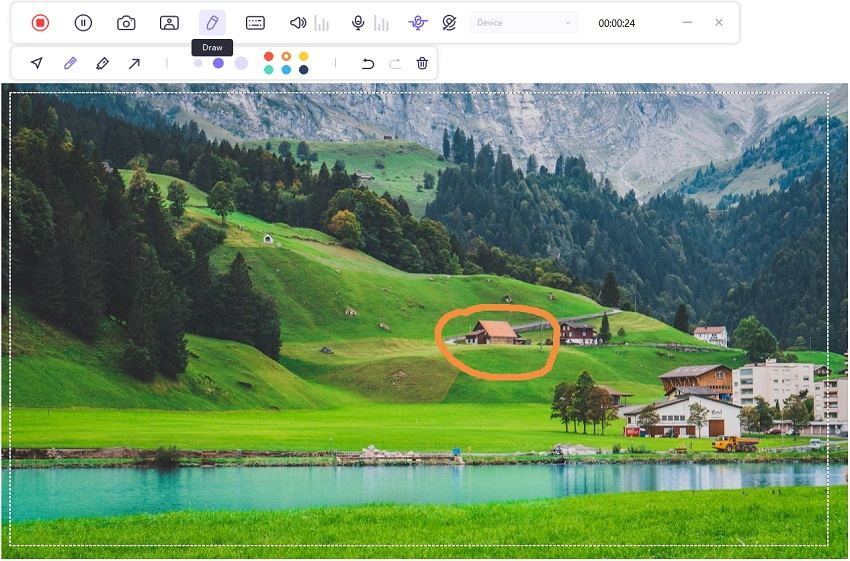
Catatan: Hanya dalam kasus layar perekaman atau layar perekaman dengan webcam, Anda dapat menggunakan fungsi menggambar untuk mengarahkan layar.
Setelah Anda mengklik tombol stop, perangkat lunak akan mengakhiri perekaman dan memberi Anda opsi cepat untuk memangkas video yang direkam. Tombol ini berada di pojok kanan bawah layar. Anda dapat mengklik ikon putar untuk melihat pratinjau dan memotong video sesuai panjang yang Anda butuhkan. Jika Anda tidak perlu mengedit video, Anda cukup mengklik ikon di sisi kanan untuk membuka folder output dan memeriksa video.


Atau Anda dapat pergi ke antarmuka beranda dan klik "Riwayat" untuk menemukan video layar Anda. Klik kanan mouse untuk memilih untuk mengedit, membuka folder output, mengganti nama atau menghapus video.
