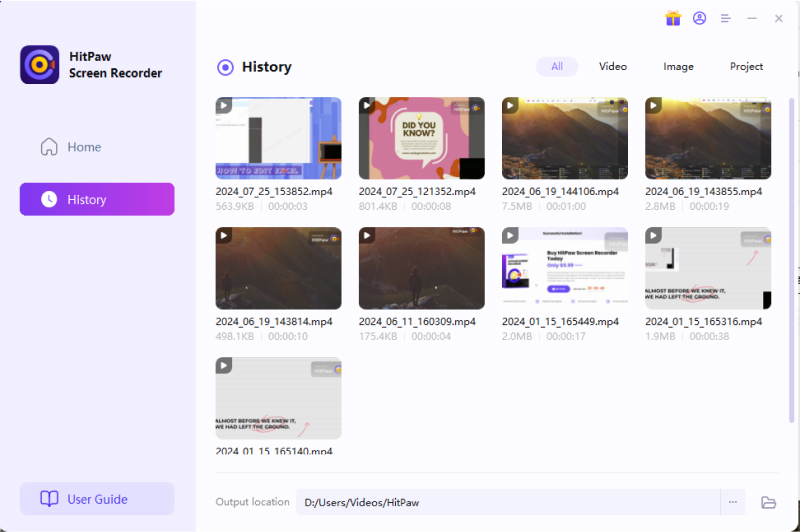Product Guide
Find comprehensive software Guides and learn how to work with them


Jika Anda mencari cara terbaik untuk merekam kuliah, Edimakor Screen Recorder jelas merupakan pilihan terbaik untuk Anda. Ingin belajar cara merekam kuliah dengan Edimakor Screen Recorder? Baca panduan ini untuk menemukan langkah-langkah rinci dengan gambar.
Unduh Edimakor Screen Recorder terlebih dahulu, instal di komputer Anda, lalu luncurkan perangkat lunaknya.
Pilih "kursus" dari antarmuka utama dan Anda akan pergi ke antarmuka layar secara otomatis.
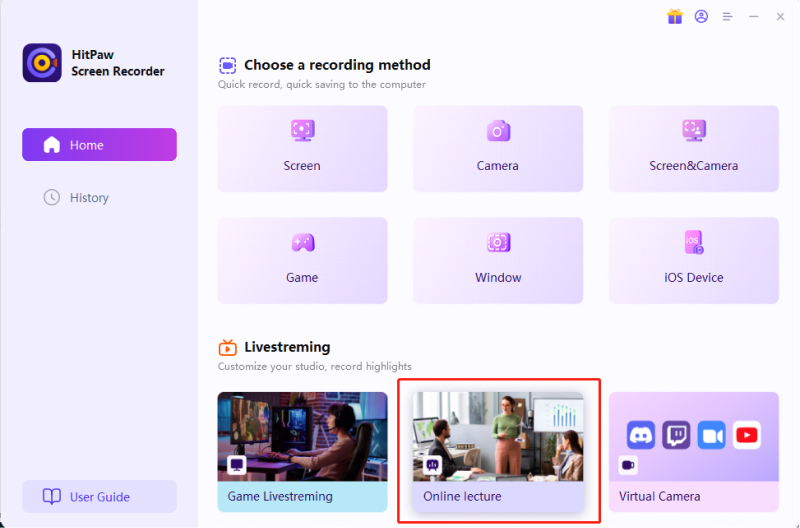
1. Ada banyak template bagus di sini untuk Anda gunakan. Anda dapat memilih untuk menerapkan template untuk menambah minat dan meningkatkan efek pengajaran. Cukup klik template di sisi kanan layar dan pilih template yang Anda suka, lalu klik Gunakan Template ini.
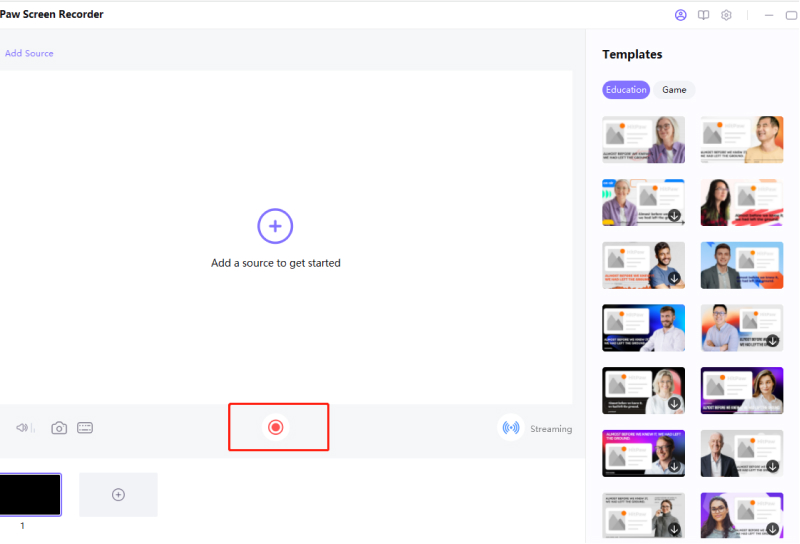
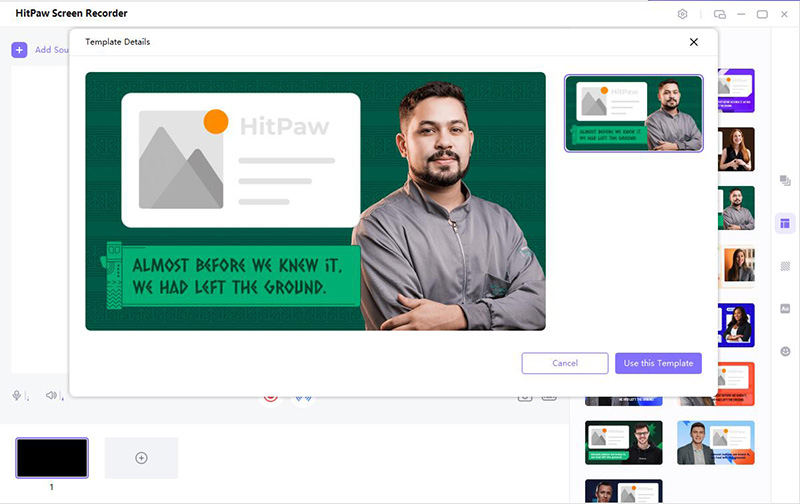
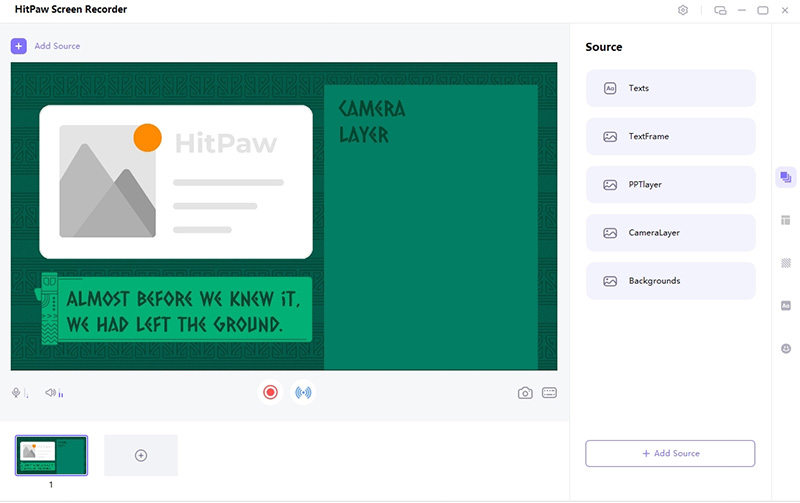
2. Selanjutnya, Anda harus menambahkan sources. Anda dapat menambahkan jendela PowerPoint, layar, gambar, dan teks. Di sini, kami mengambil menambahkan gambar misalnya terlebih dahulu.
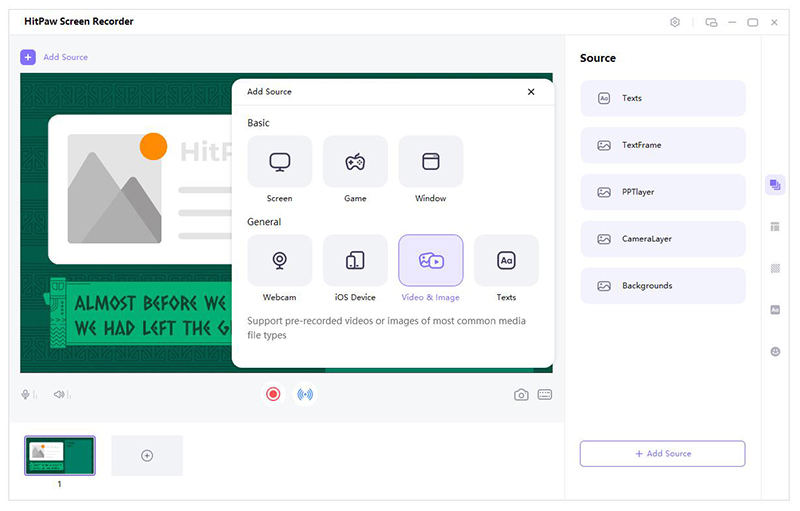
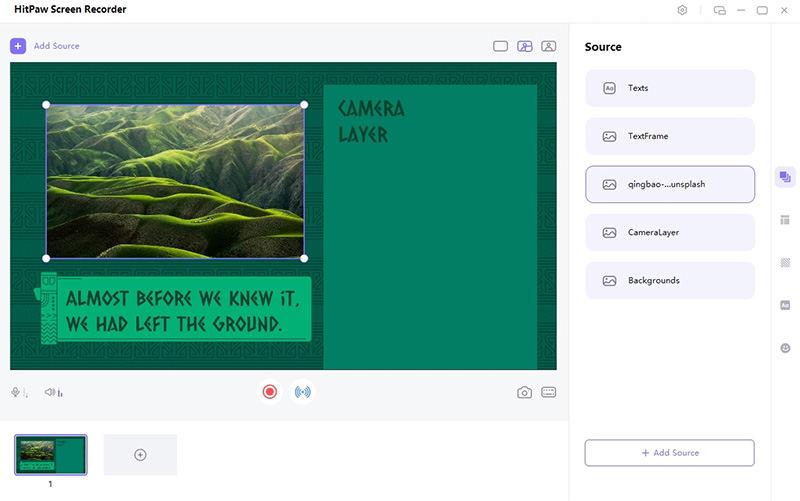
3. Anda juga dapat menambahkan webcam dan memindahkan penempatannya. Klik Tambah Sumber dan tambahkan webcam.
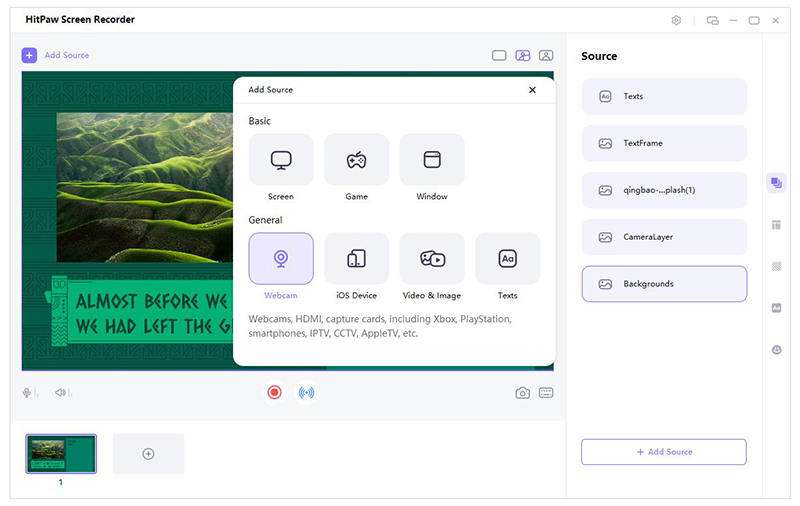
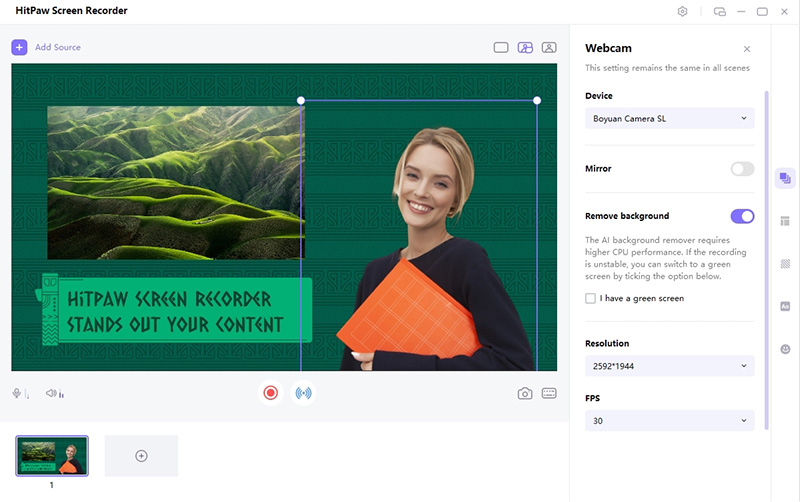
4. Anda dapat menekan teks dan mengetik kata-kata Anda. Ada beberapa pengaturan teks untuk Anda. Anda dapat mengubah gaya font, ukuran, warna, dan pilihan lainnya.
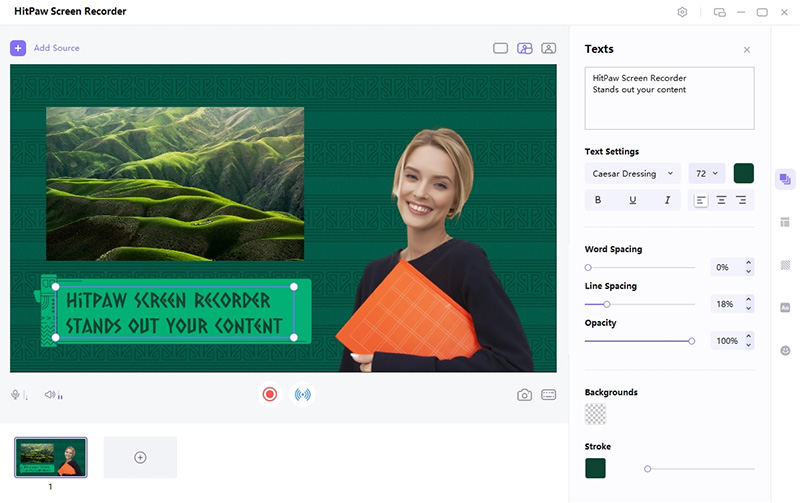
5. Kemudian, Anda dapat menambahkan gambar yang berbeda dan banyak jika diperlukan saat merekam kuliah. Cukup klik tombol "+" di bagian bawah layar dan tambahkan gambar lagi. Untuk merekam gambar yang berbeda, Anda harus mengklik secara manual untuk beralih ke gambar berikutnya sendiri.
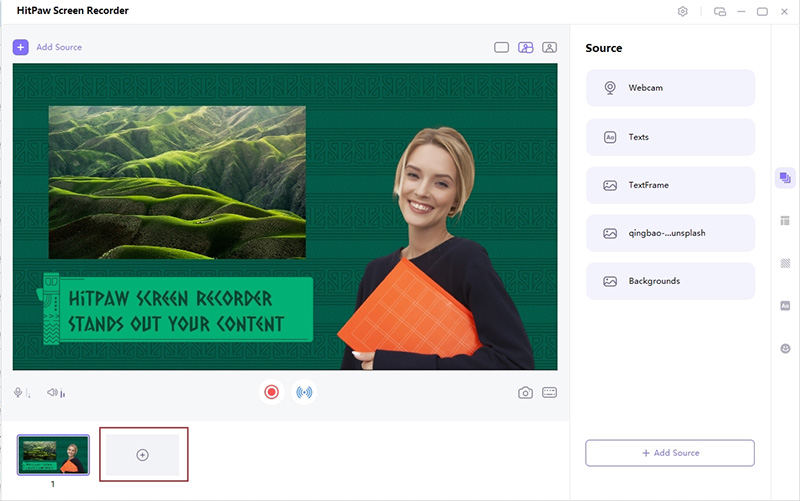
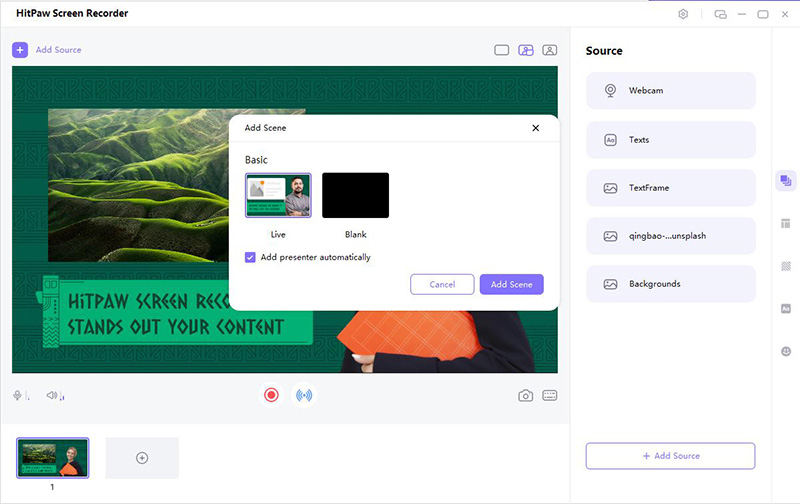
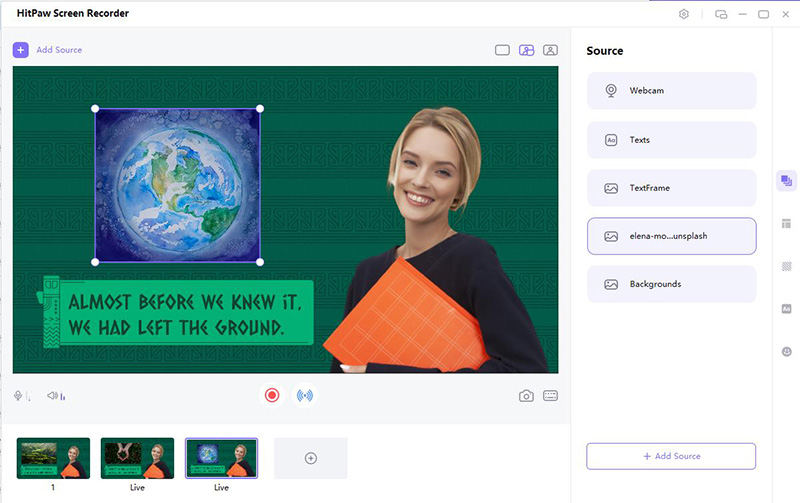
6. Untuk membuat kuliah Anda lebih menarik dan jelas, Anda dapat menambahkan beberapa teks dan stiker. Kami menyediakan banyak gaya teks dan stiker yang berbeda. Stiker juga sangat populer di Internet saat ini, dan kami menyediakan berbagai macam stiker yang dapat Anda gunakan secara bebas, termasuk 3D_elements, Animal_Emoji, Bullet_journal, dan sebagainya. Cukup klik tombol Stiker di sisi kanan layar dan tambahkan stiker yang Anda suka. Anda juga dapat memindahkan penempatannya.
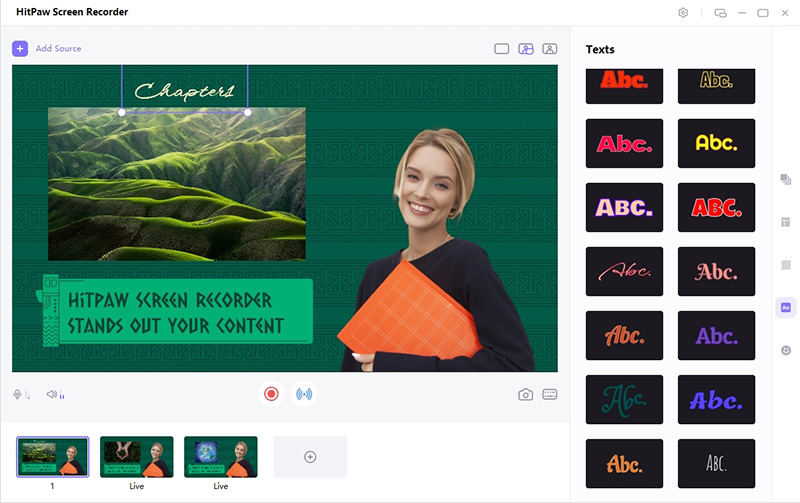
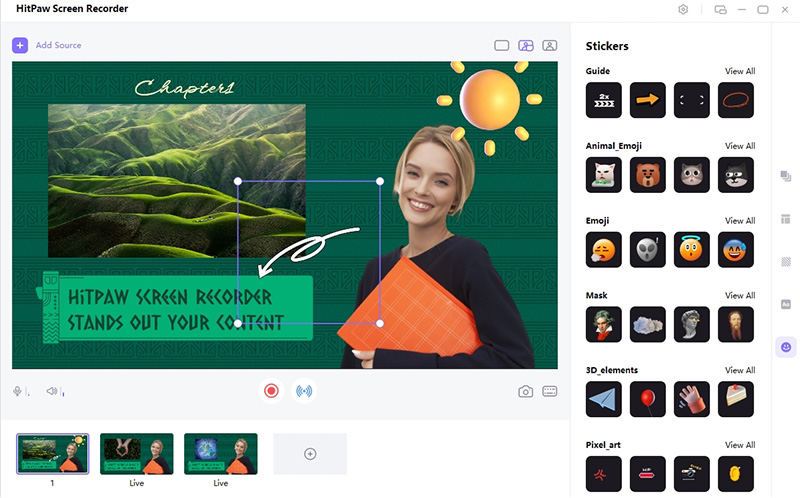
7. Ada berbagai gaya latar belakang untuk Anda gunakan, termasuk dalam ruangan, luar ruangan, gerak, dan sebagainya.
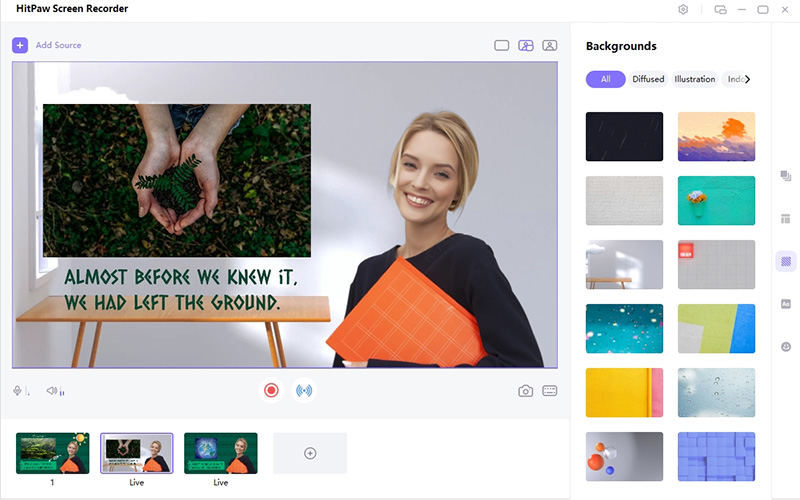
Klik tombol Start untuk merekam kuliah Anda. Selama proses perekaman, Anda dapat mengklik tombol jeda untuk menjeda perekaman. Jika Anda ingin menyelesaikan rekaman, cukup klik tombol stop. Tombol kamera di sisi kanan adalah cara cepat untuk mendapatkan tangkapan layar, Anda dapat mencobanya jika diperlukan.
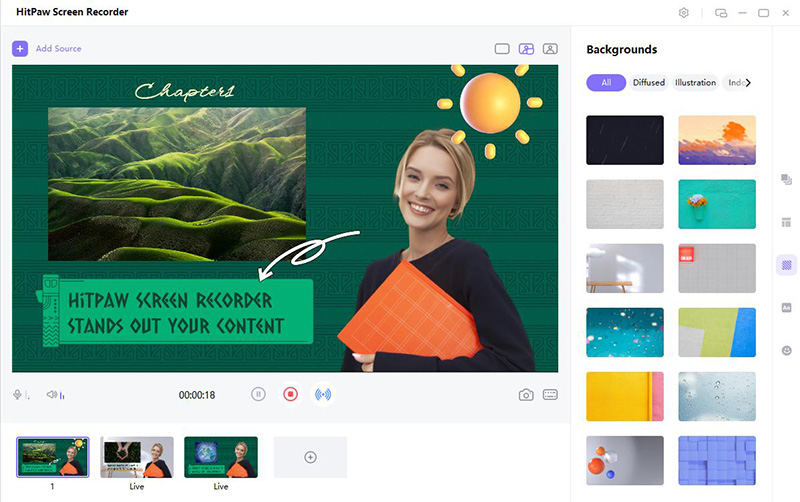
Klik tombol Stop untuk mengakhiri perekaman, perangkat lunak akan memberi Anda opsi cepat untuk memotong video yang direkam. Tombol ini berada di pojok kanan bawah layar. Anda dapat mengklik ikon putar untuk melihat pratinjau dan memotong video sesuai panjang yang Anda butuhkan.
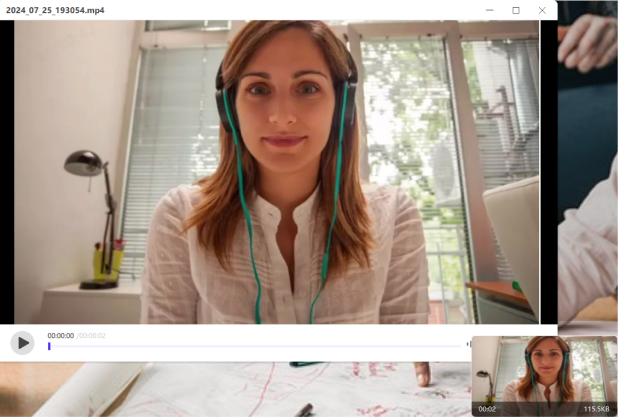
Atau Anda dapat pergi ke antarmuka beranda dan klik "Riwayat" untuk menemukan video layar Anda.