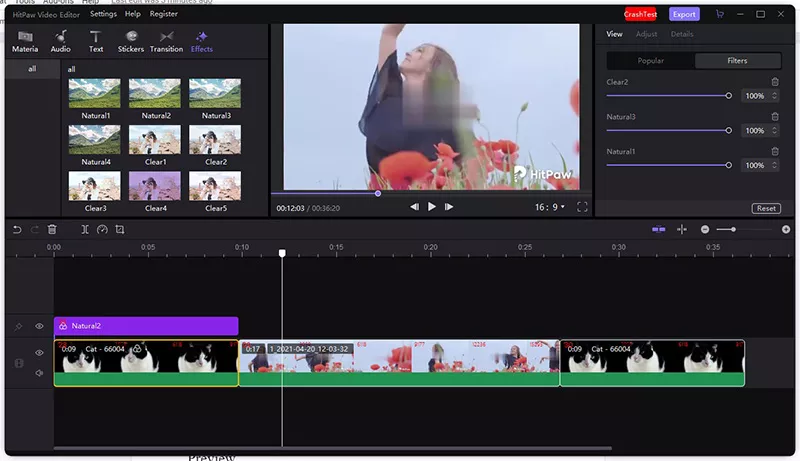Product Guide
Find comprehensive software Guides and learn how to work with them


Dengan HitPaw Edimakor, Anda dapat mengedit video, audio, gambar, GIF dengan mudah dan menambahkan teks, stiker, transisi, filter untuk membuat video Anda lebih menarik.
Ingin mengedit video Anda? Ikuti panduan rinci di bawah ini.
Klik untuk memilih video, klik kanan untuk memilih “Tambahkan ke Trek Baru” atau cukup seret video ke trek utama di timeline.
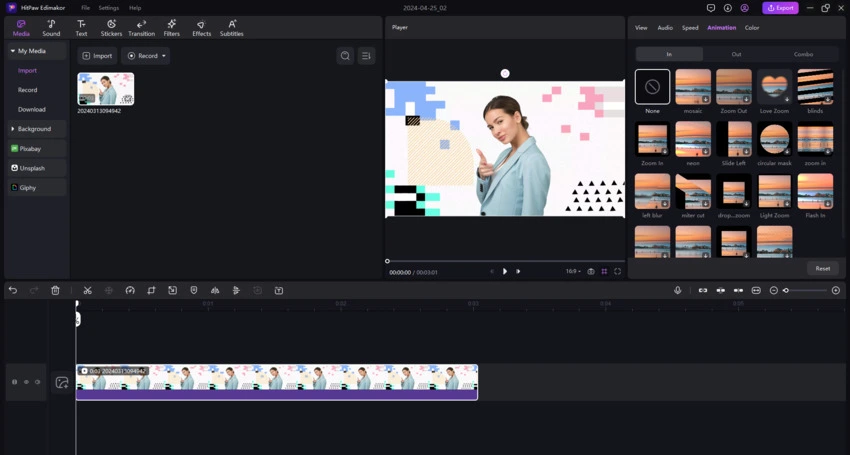
Tambahkan video yang tidak Anda inginkan? Klik pada video yang ditambahkan, klik kanan untuk memilih "Hapus" atau klik tombol "Hapus" di bilah alat cepat untuk menghapusnya.
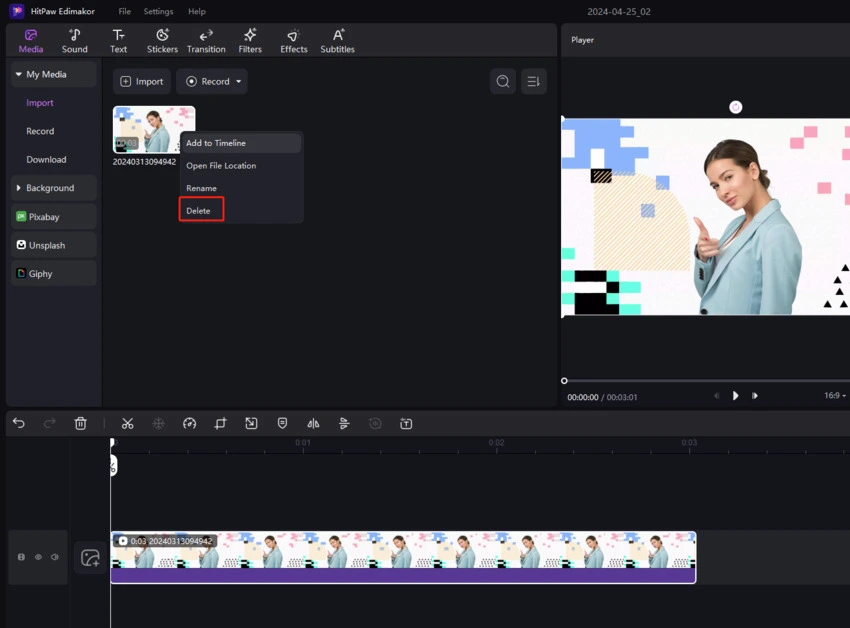
Klik tombol “Putar” di jendela pratinjau untuk melihat konten video yang sedang Anda edit. Atau Anda dapat mengaktifkan "Garis Pratinjau" untuk melihat atau menargetkan tempat yang ingin Anda temukan.
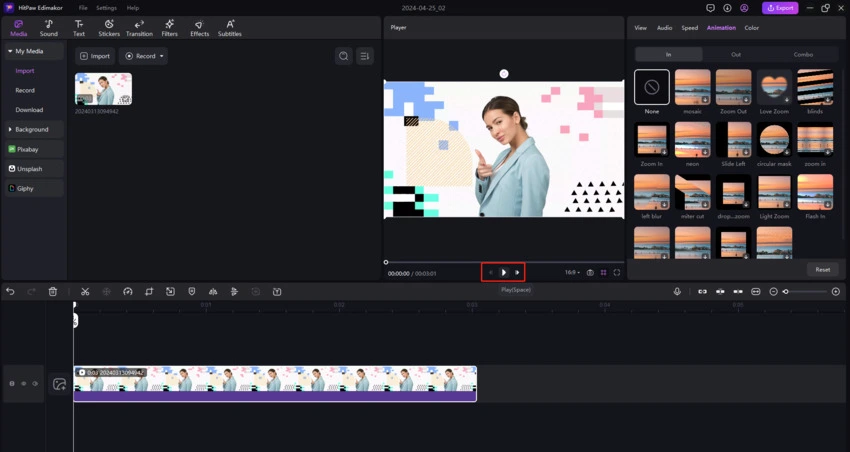
Hapus satu bagian dalam video mudah dilakukan melalui pemisahan. Cukup seret playhead ke titik awal bagian yang tidak diinginkan, lalu, klik ikon "Pisahkan" di bilah alat cepat. Sekarang pergilah untuk menemukannya titik akhir, klik "Split" lagi Pilih bagian yang tidak diinginkan, klik tombol "Hapus" untuk menghapusnya.

Tips: Jika Anda hanya ingin memangkas dari awal atau akhir video, Anda dapat mengklik video di timeline, menyeret tepi awal atau akhir klip video ke depan atau mundur untuk menghapus bagian yang tidak diinginkan.
Pengontrol kecepatan Editor Video HitPaw dapat membantu Anda memperlambat atau mempercepat video dengan beberapa langkah.
Anda hanya perlu mengklik video di timeline untuk memilihnya. Klik ikon "Kecepatan" di bilah alat cepat. Di jendela sembulan, Anda dapat menyeret penggeser atau mengatur durasi video untuk mengubah kecepatan.
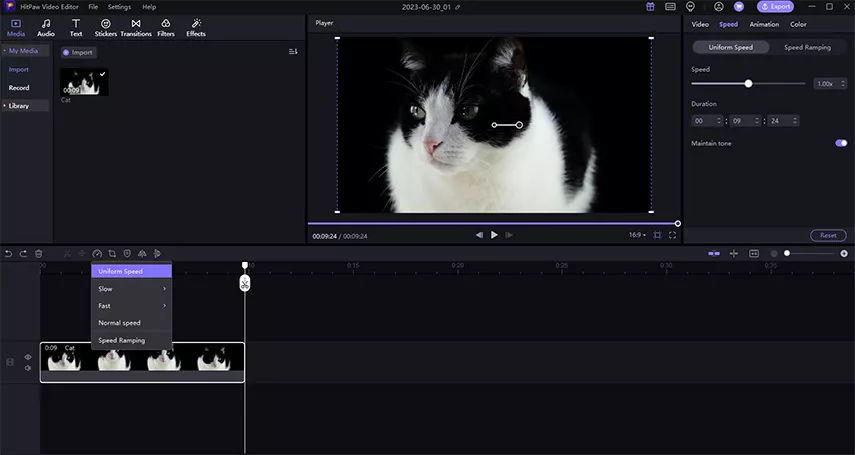
Video berisi beberapa area yang tidak Anda perlukan? Klik ikon "Pangkas" di bilah alat cepat setelah memilih video di garis waktu. Seret pilihan untuk menyimpan bagian yang Anda butuhkan atau Anda dapat mengubah Rasio Aspek untuk mengatur ukuran pilihan, lalu pindahkan untuk memilih bagian yang Anda butuhkan. Mainkan untuk memeriksa apakah Anda puas dengan hasilnya. Klik "OK" untuk memotong video.

Fitur Pan & Zoom dapat dengan mudah membuat gerakan kamera terlihat profesional dan menghasilkan film yang stabil. Temukan fitur Pan & Zoom di ikon "Pangkas" di bilah cepat di atas garis waktu juga. Pilih opsi "Pan & Zoom" di bagian atas jendela pop-up, lalu pilih posisi awal dan akhir. Dan kemudian Anda dapat melihat pratinjau efeknya dengan mengklik ikon putar di bawah. Jika Anda puas, Klik tombol "OK".
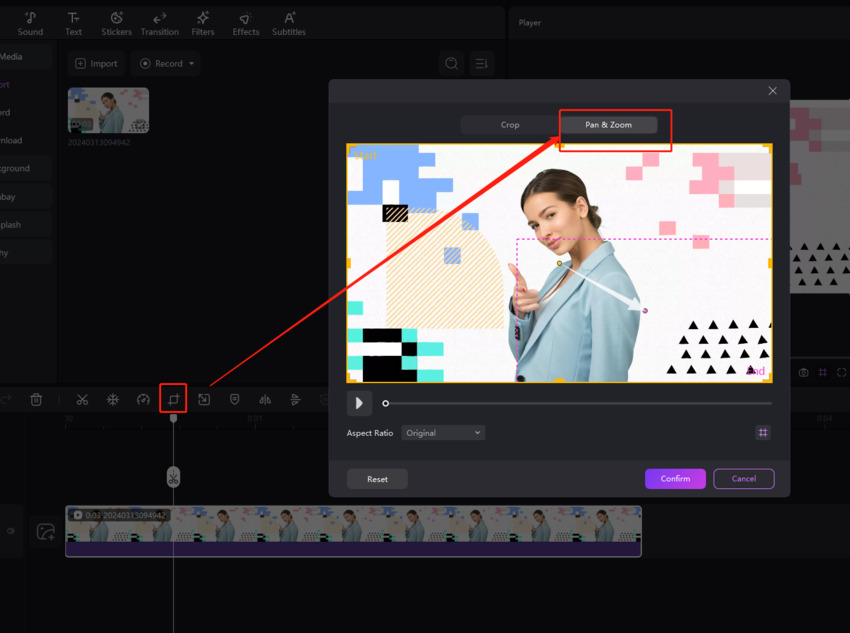
Putar video secara langsung dengan memasukkan sudut yang Anda inginkan. Anda juga dapat menggerakkan mouse pada ikon putar lingkaran untuk mengeklik sudut yang Anda inginkan untuk memutarnya atau cukup gerakkan kursor ke lingkaran kuning besar pada garis di jendela pratinjau, lalu seret ke sudut yang ingin Anda putar.
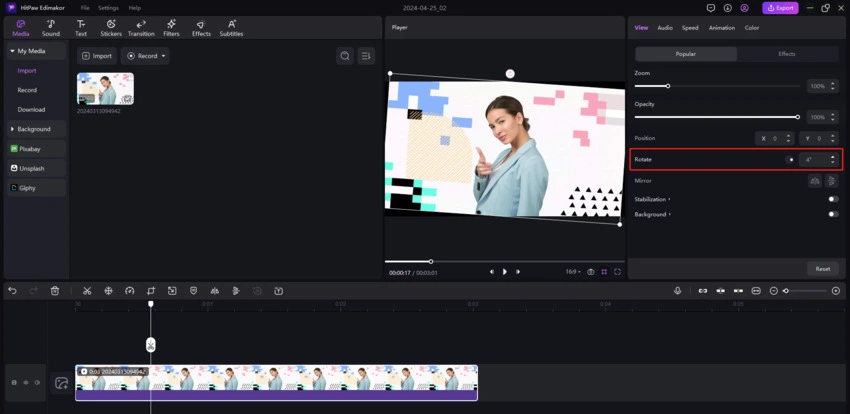
Saat video Anda di timeline dipilih, Anda dapat menemukan opsi mirror: flip horizontal atau flip vertikal di bagian kanan atas properti. Klik pada flip horizontal flip vertikal untuk mencerminkan video Anda.
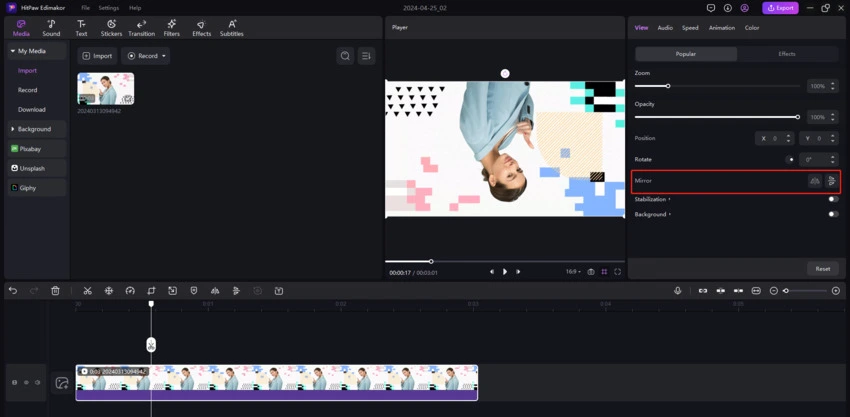
Jika Anda tidak ingin video menempati seluruh canva atau ingin memutar hanya satu bagian, Anda dapat memperbesar atau memperkecil video dengan menyeret penggeser di bawah “Zoom”.
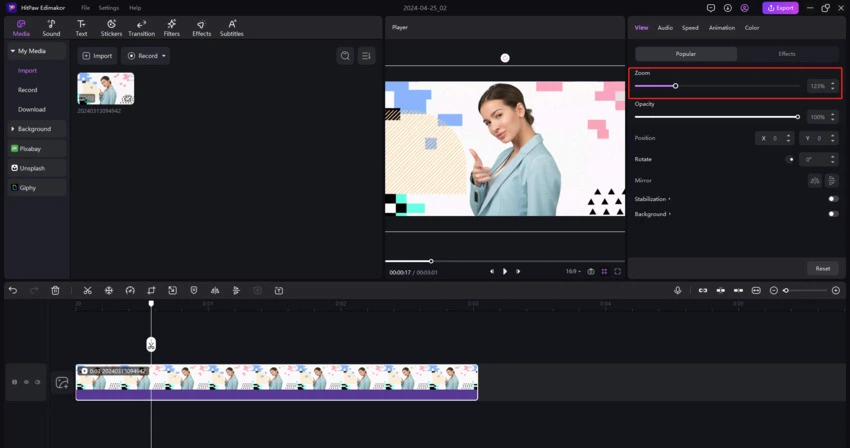
Video adalah 100% opasitas secara default. Tetapi jika Anda ingin menyesuaikan opacity dan menampilkan media atau latar belakang di balik video, cukup seret penggeser untuk mengubah opacity untuk mencapainya.
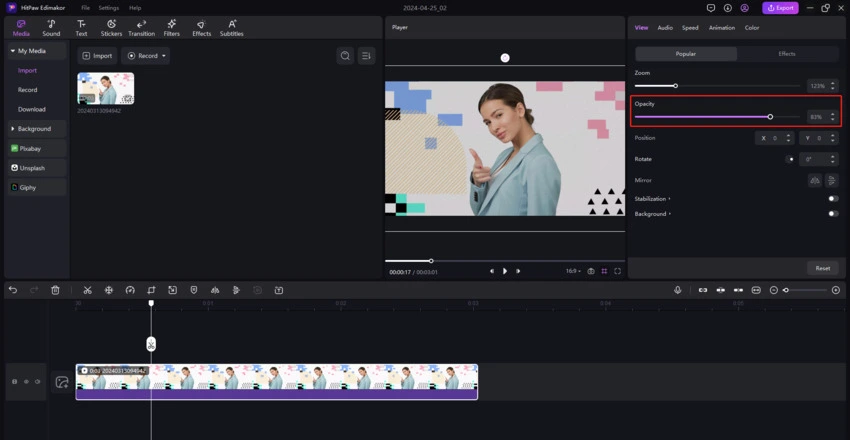
Terkadang, video Anda tidak bisa 100% menutupi latar belakang. Untuk kasus ini, Anda mungkin ingin memiliki satu latar belakang yang indah. HitPaw Edimakor dapat membantu Anda mengubah latar belakang tanpa usaha. Pastikan saja video di timeline dipilih. Arahkan ke jendela tampilan, gulir ke bawah dan Anda akan menemukan opsi latar belakang. Pilih "Guassian Blur" "Color" atau "Image" untuk mengubah latar belakang menjadi warna atau gambar sesuai permintaan Anda.
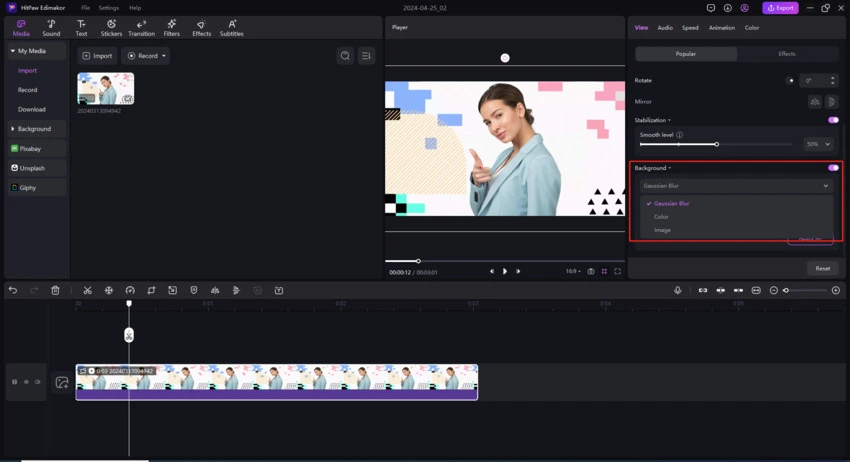
Kami juga menyediakan fungsi pemilih warna untuk membantu Anda dengan cepat memilih latar belakang yang tepat dengan mengklik dan menyeret kursor Anda. Drop down untuk memilih "Warna" di opsi Latar Belakang. Klik pada kotak warna-warni untuk menyesuaikan warna latar belakang, kemudian Anda dapat menemukan pemilih warna di sisi kanan Warna Dasar, klik di atasnya, lalu gerakkan mouse ke warna yang Anda inginkan di layar.
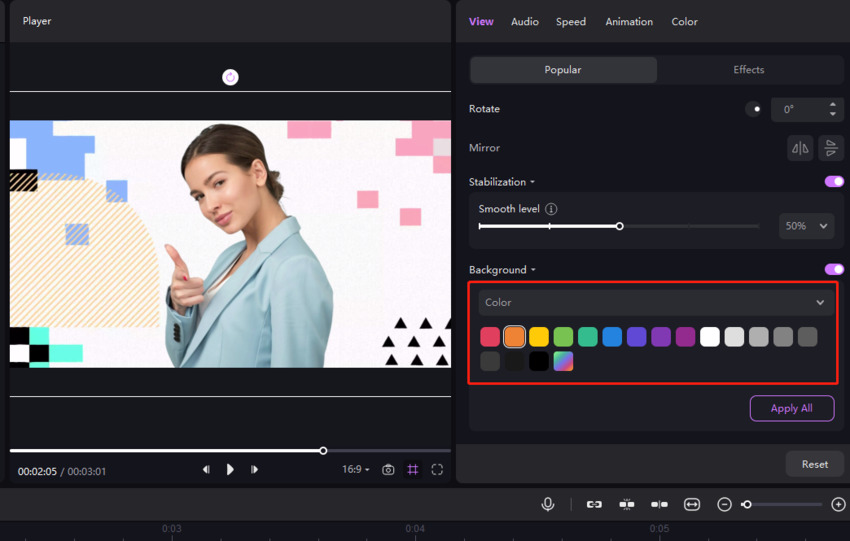
Untuk membuat gambar dalam video gambar, Anda dapat menambahkan satu video di trek utama, lalu, seret satu video lain yang ingin Anda atur sebagai video yang lebih kecil ke satu trek baru, buka jendela pratinjau, seret sudut video untuk menyesuaikan ukuran dan memindahkannya ke tempat yang Anda inginkan untuk meletakkannya. Sekarang, Anda dapat bermain untuk memeriksa apakah itu yang Anda butuhkan.
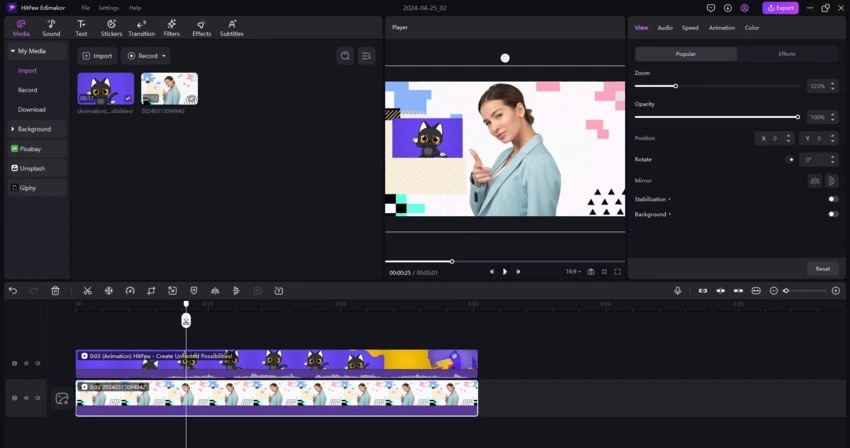
Untuk memindahkan video Anda ke posisi yang Anda inginkan, kami menyediakan fungsi garis bantu. Setiap kali Anda memindahkan video Anda ke tengah atau batas video, itu akan memicu garis bantu untuk mengingatkan Anda. Jika Anda tidak membutuhkan garis bantu lagi, Anda juga dapat menutup fitur garis bantu dengan mengklik ikon di sebelah kiri ikon layar penuh di kotak pratinjau.
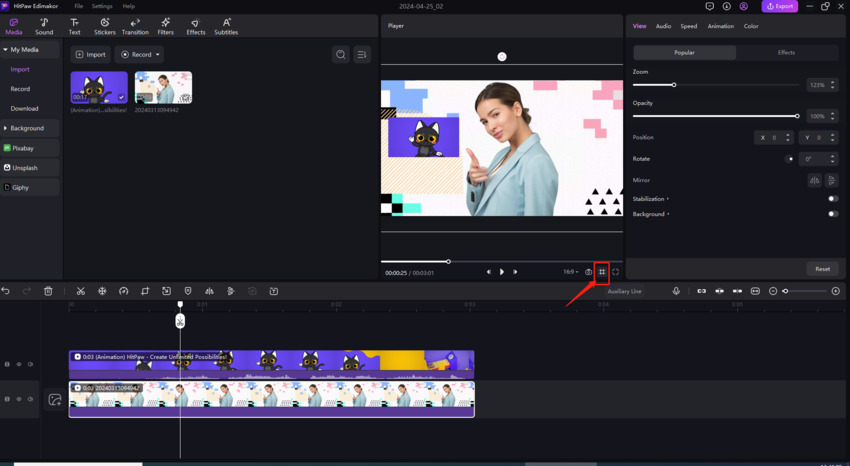
Menambahkan musik latar ke video dapat membantu Anda membuat video yang memukau. Anda hanya perlu menambahkan video ke trek utama terlebih dahulu, seret audio dari media, komputer atau perpustakaan audio Anda ke trek di bawah trek video utama, lalu mainkan untuk mendengarkan apakah itu yang Anda butuhkan.
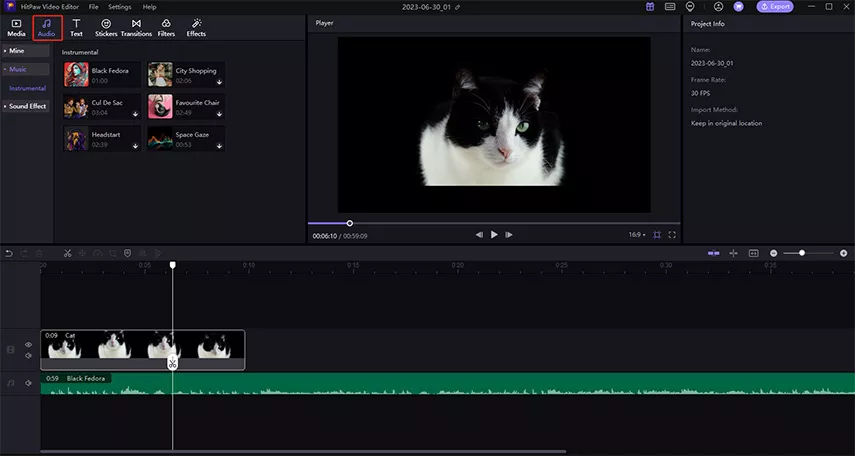
Jika Anda menemukan audio Anda ditambahkan secara tidak sengaja, Anda dapat mengklik trek audio, klik kanan untuk memilih "Hapus" atau klik ikon "Hapus" di toolbar cepat untuk menghapus audio ini.
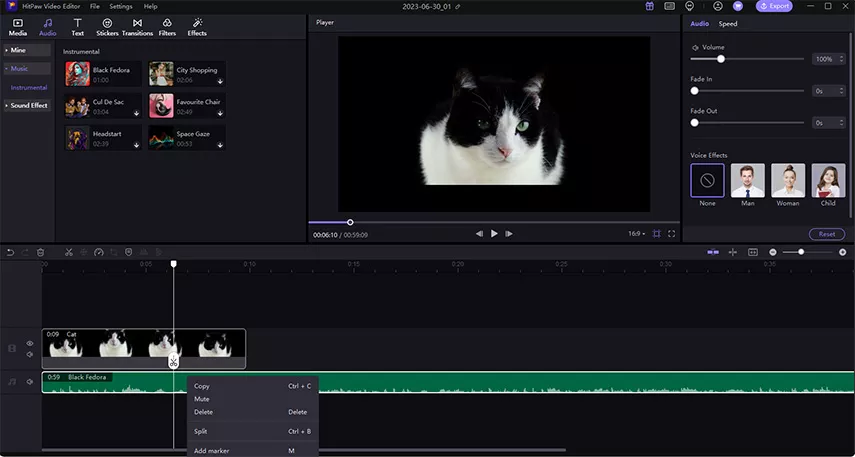
Ketika video Anda dengan audio yang tidak Anda inginkan, Anda dapat membisukan audio secara langsung dengan mengklik ikon audio di awal trek video untuk menonaktifkannya.
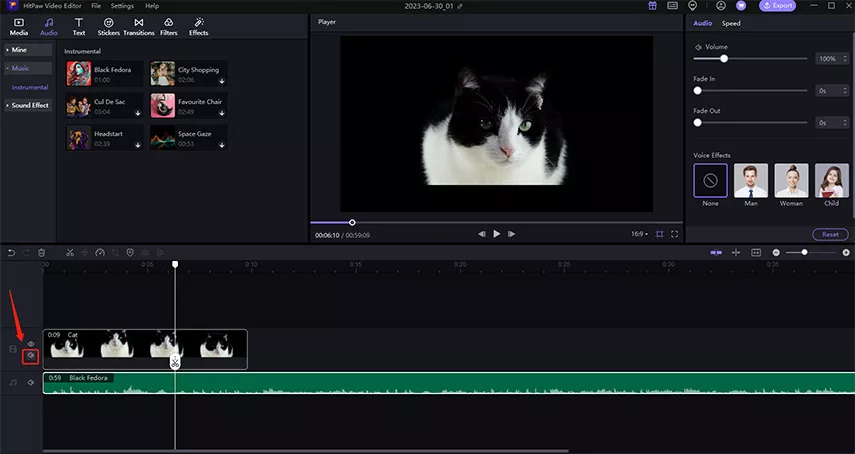
Melepaskan audio dari video dapat berhasil dilakukan melalui klik pada video, klik kanan untuk memilih "Detach Audio", dan Anda akan menemukan audio dan video akan terpisah dan menjadi dua track.

Audio terlalu panjang atau hanya perlu satu bagian dari audio ini? Gunakan split untuk menghapus bagian yang tidak Anda inginkan. Seret playhead untuk menargetkan awal bagian yang tidak perlu, klik "Split" di bilah alat cepat, seret playhead untuk menemukan akhir bagian yang tidak perlu, klik "Split" lagi, lalu, pilih bagian yang akan dihapus.
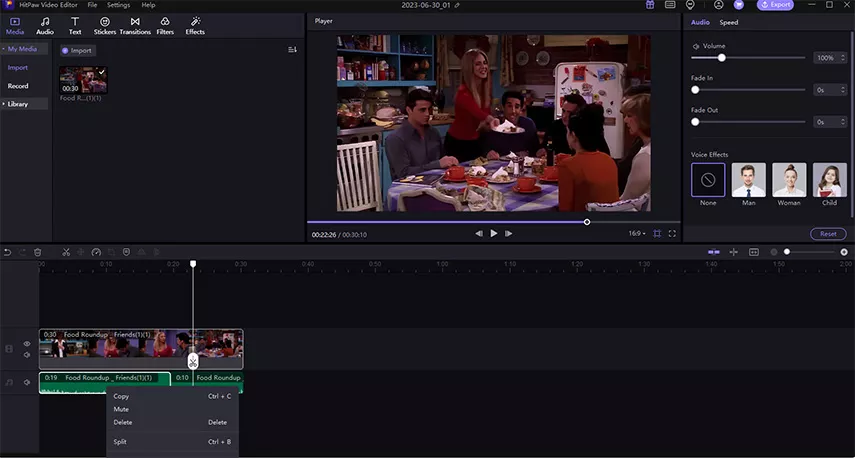
Jika Anda hanya perlu menghapus bagian dari awal atau akhir audio, Anda dapat menyeret tepi awal atau akhir untuk melakukannya.
Pilih audio di timeline, klik ikon “Kecepatan”, seret titik atau ubah durasi audio untuk memperlambat atau mempercepat audio, klik tombol “OK” untuk menyimpannya.
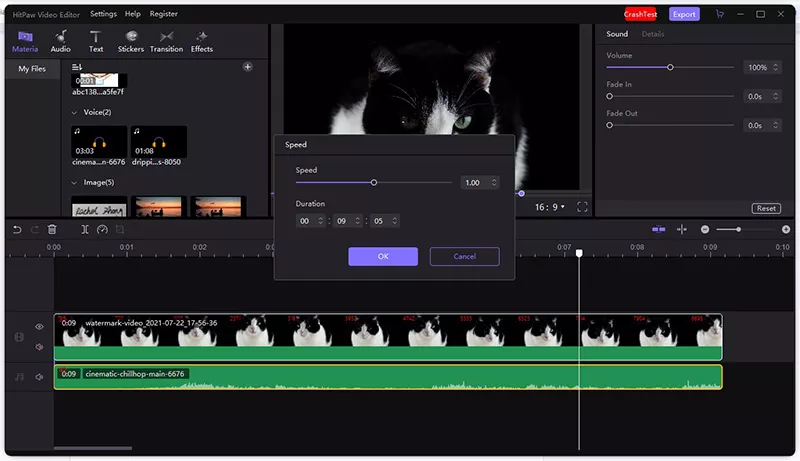
Anda dapat membuat audio lebih keras atau lebih pelan dengan menyeret penggeser ke depan atau ke belakang.
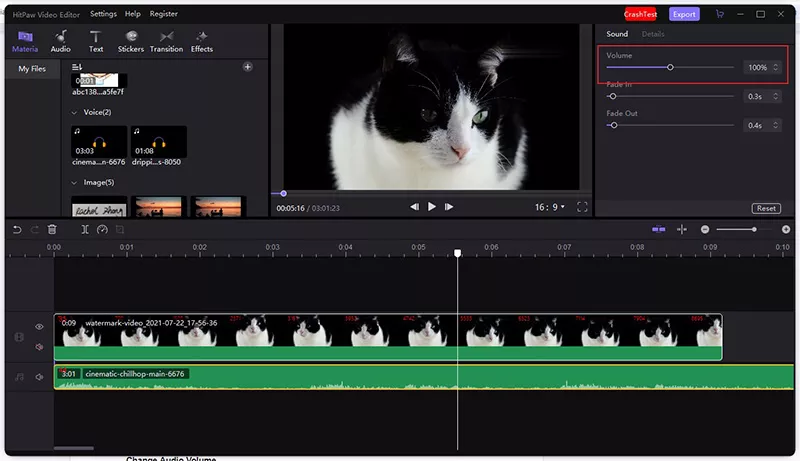
Cukup klik audio untuk menyimpannya dalam status yang dipilih di timeline, kemudian, Anda akan menemukan tombol "Fade in" dan "Fade Out" di jendela kanan atas, seret penggeser untuk membuatnya memudar masuk/keluar.
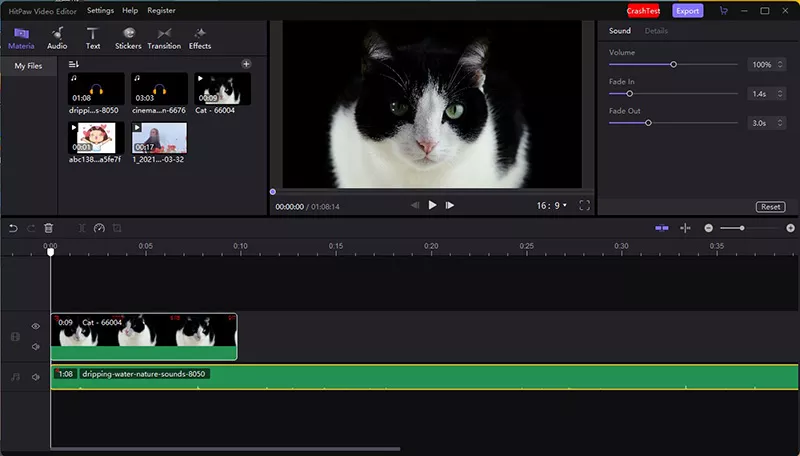
Buka perpustakaan media, klik gambar, klik kanan untuk memilih “Tambahkan ke Trek Baru” atau seret gambar untuk menambahkannya ke garis waktu.
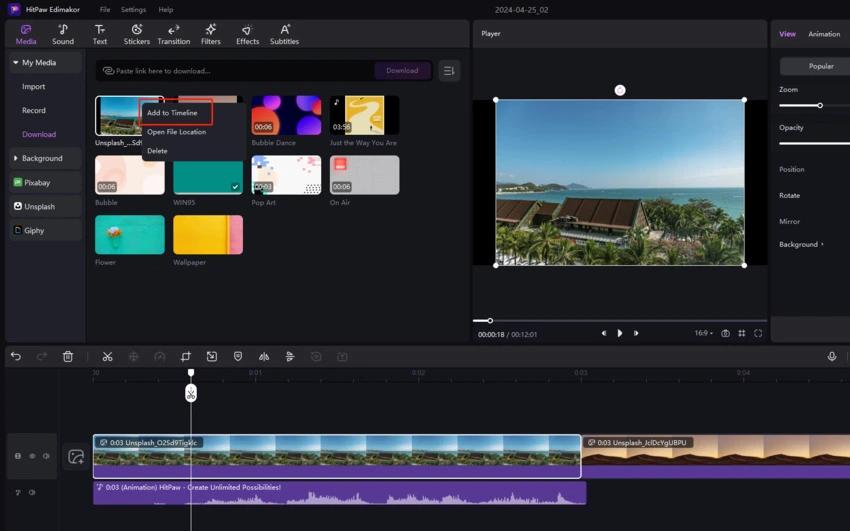
Pilih gambar pada timeline, klik ikon “Hapus” atau klik kanan untuk memilih tombol “Hapus” untuk menghapus gambar.
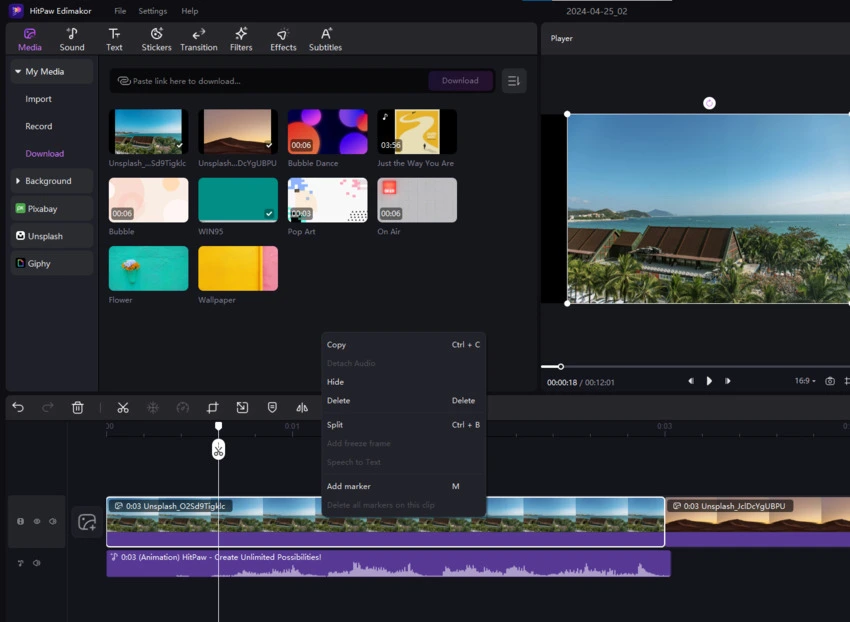
Anda dapat dengan mudah menemukan pengaturan zoom setelah memilih gambar. Cukup seret untuk menyesuaikan gambar atau Anda dapat menyeret sudut gambar di jendela pratinjau untuk memperbesar atau memperkecil.
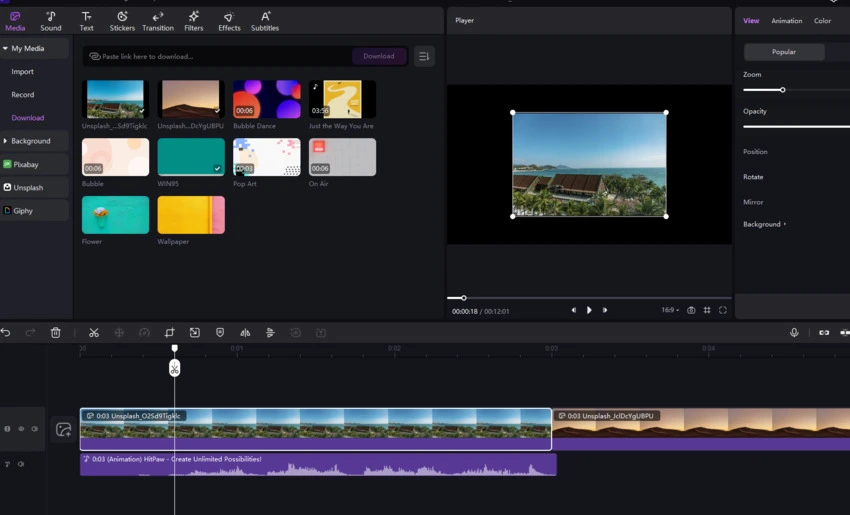
Dalam beberapa kasus, Anda perlu mengubah opacity gambar, cukup seret penggeser di bawah "Opacity" di jendela kanan atas untuk mengubah opacity setelah memilih gambar di timeline.
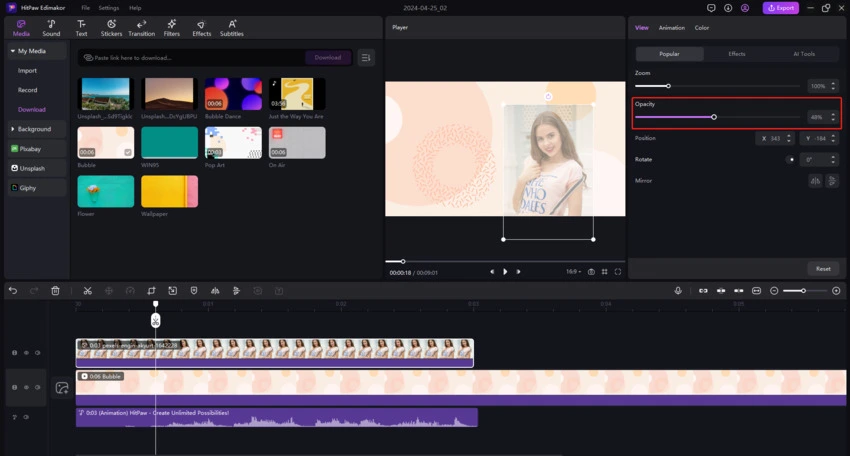
Ada tiga cara untuk memutar gambar: Sebelum memilih satu metode, Anda perlu mengklik untuk memilih gambar untuk menemukan semua opsi.
Cara 1. Klik pada titik lingkaran di bawah “Putar” untuk mengubah arah gambar.
Cara 2. Masukkan angka akurat tentang bagaimana Anda ingin memutarnya.
Cara 3. Temukan titik kuning di jendela pratinjau, pindahkan kursor ke titik kuning yang lebih besar, tekan lama untuk menyeretnya dan mengubah arah.
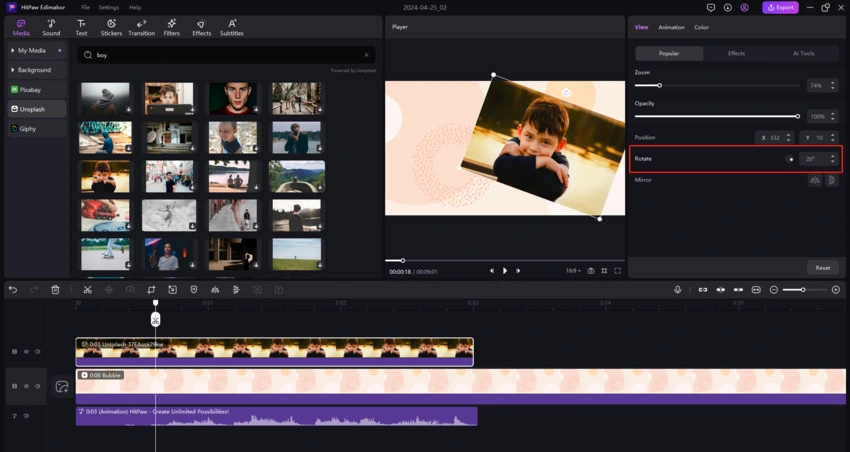
Fungsi cermin juga ada di jendela kanan atas, Anda dapat mengklik flip horizontal atau flip vertikal untuk mencerminkannya dengan sukses.
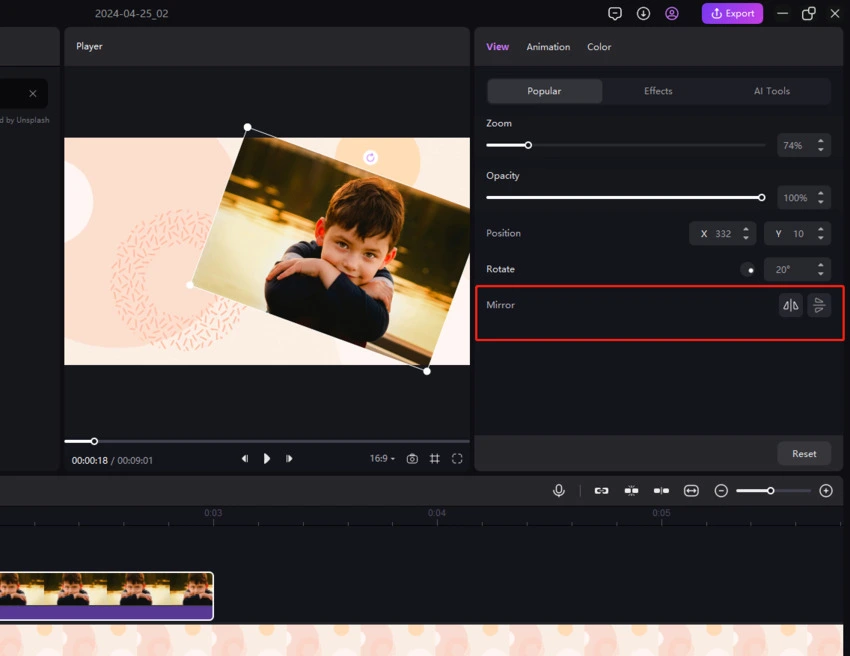
Seperti semua fungsi pengeditan gambar, Anda harus menyimpan gambar dalam status yang dipilih, kemudian, pindahkan kursor ke jendela pratinjau dan tekan lama pada gambar untuk memindahkannya ke tempat yang Anda inginkan.
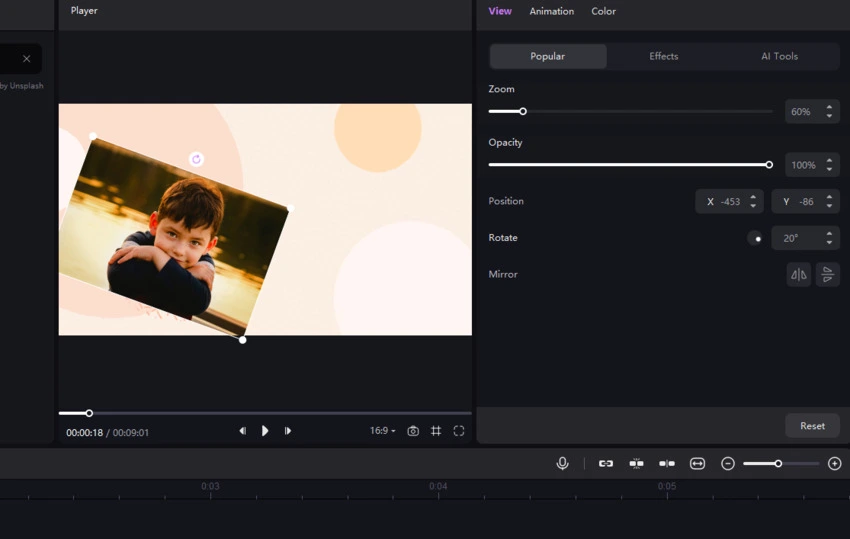
Saat Anda menambahkan gambar ke timeline, itu akan memiliki durasi default. Tetapi bagaimana jika Anda ingin gambar ini tampak lebih panjang atau lebih pendek? Satu-satunya hal yang perlu Anda lakukan adalah mengubah durasinya. Anda dapat menyeret tepi gambar ke panjang yang Anda butuhkan. Ini sangat mudah.
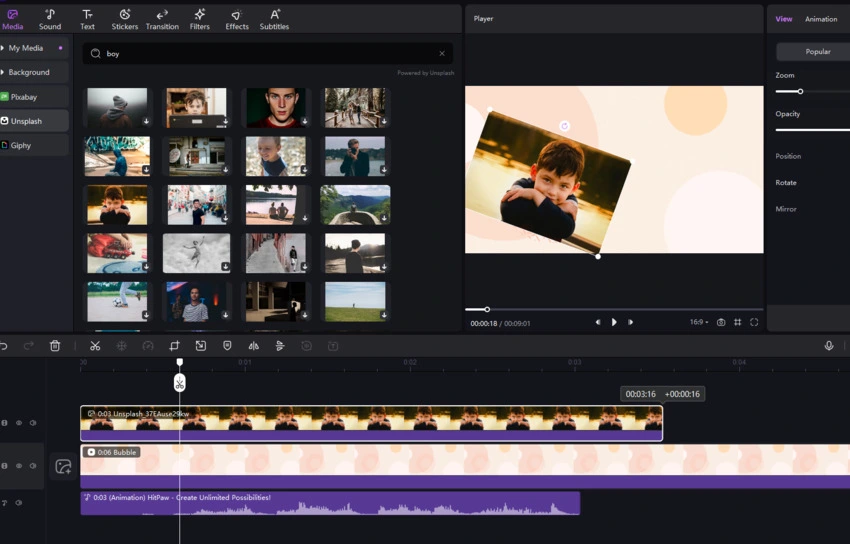
Anda dapat menemukan opsi kecerahan, kontras, saturasi, pertajam, sorot, bayangan, suhu, nada setelah mengklik “Sesuaikan”, cukup seret penggeser untuk menyesuaikan gambar Anda.
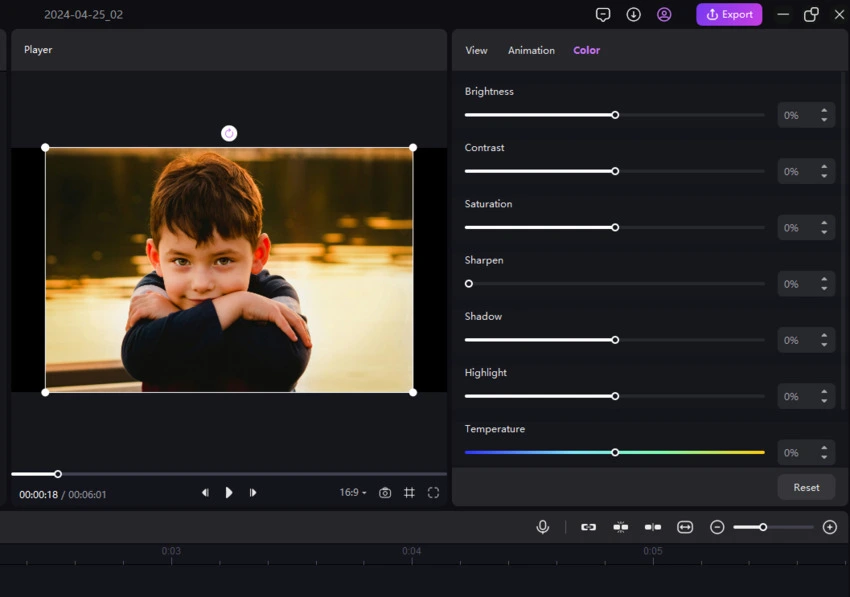
Editor Video HitPaw menyediakan banyak efek teks untuk membantu Anda mendapatkan lebih banyak perhatian untuk video Anda. Cukup periksa langkah-langkah di bawah ini dan Anda akan tahu betapa mudahnya menggunakannya.
Klik pada "Teks", Anda akan menemukan banyak efek "Teks" yang tersedia. Klik salah satu efek teks, Anda dapat melihat teks pada jendela pratinjau. Ingin menambahkan efek teks ke video Anda? Seret satu teks ke garis waktu. Atau cukup seret ke video di jendela preview.
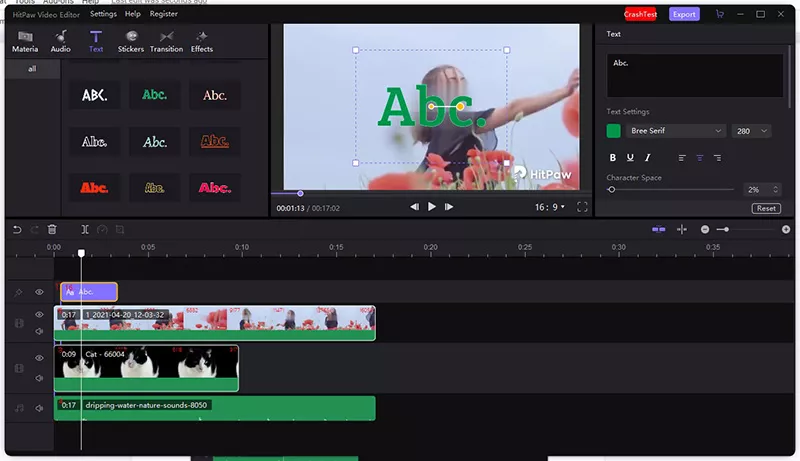
Pilih teks pada timeline dan Anda akan menemukan editor teks di jendela kanan atas, Anda dapat memasukkan teks, mengubah warna teks, ukuran font, spasi karakter, spasi baris, opacity, warna latar belakang, ukuran batas teks dan memutar teks.
Jika Anda ingin mengubah durasi pemutaran teks, Anda dapat menyeret tepinya untuk membuatnya lebih panjang atau lebih pendek. Juga, Anda dapat memindahkan atau menyeret sudut teks pada jendela pratinjau untuk mengubah ukuran dan tempat teks.
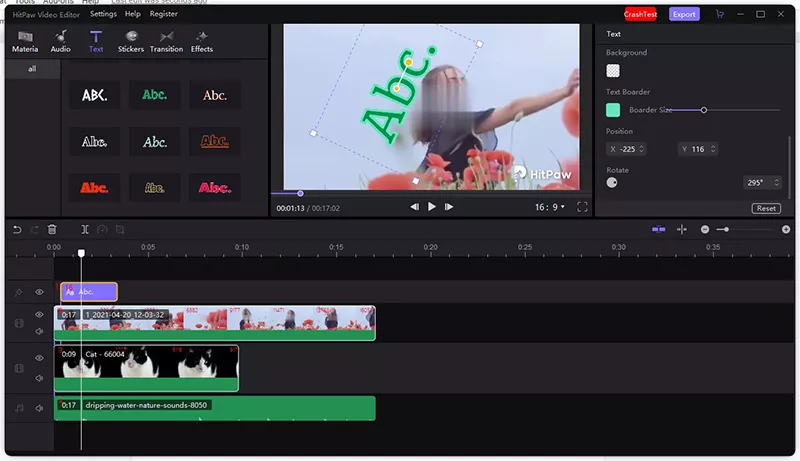
Jika Anda menambahkan efek teks yang salah atau tidak membutuhkannya, Anda dapat mengkliknya, lalu, klik ikon "Hapus" di toolbar cepat, atau klik kanan untuk memilih ikon "hapus" untuk menghilangkannya.
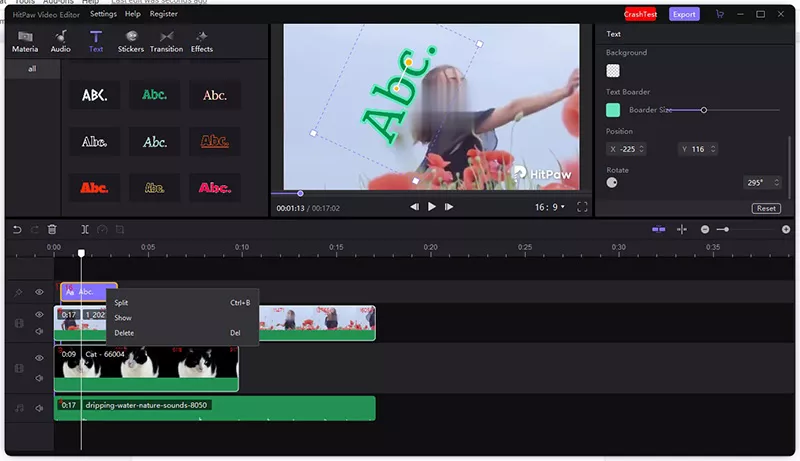
Untuk membuat video Anda jauh lebih lucu, stiker adalah elemen penting. HitPaw Edimakor menyediakan ratusan stiker menarik dan populer untuk membuat video Anda lebih menarik.
Sangat mudah untuk menemukan stiker yang mungkin Anda sukai dengan mengklik “Stiker”. Seret stiker ke satu trek baru untuk menambahkan stiker ke video.
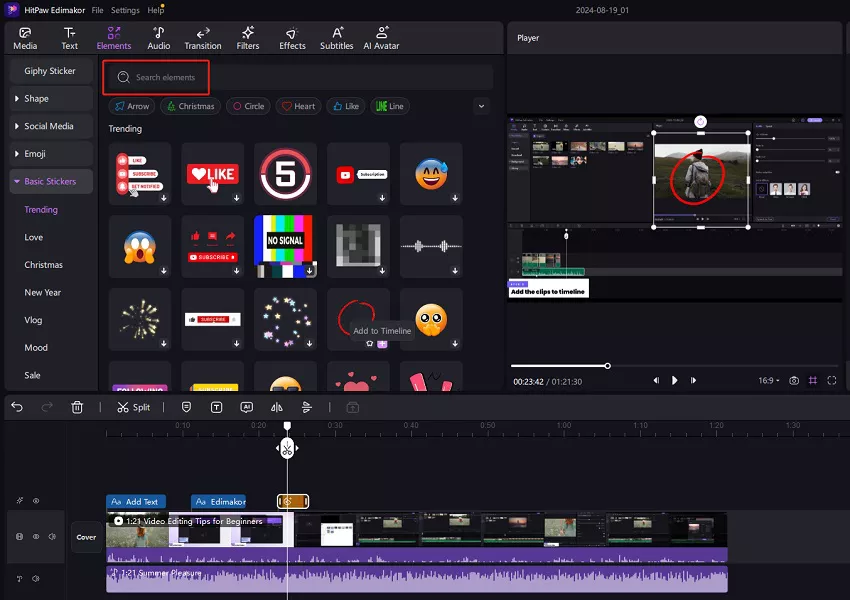
Anda dapat mengedit stiker:
Ubah durasi stiker dengan menyeret tepinya di garis waktu.
Sesuaikan ukuran dengan menyeret sudut di jendela pratinjau atau seret penggeser di bawah opsi “Zoom”.
Ubah posisi dengan menekan lama untuk memindahkan atau memutar titik kuning di pratinjau atau masuk ke posisi X dan Y sebenarnya di jendela tampilan.
Sesuaikan arah stiker dengan menyeret tuas, mengeklik titik lingkaran di garis fungsi putar, atau memasukkan arah sebenarnya untuk memutar.
Cermin stiker dengan membalik horizontal atau vertikal.
Ubah opacity dengan menyeret slider di bawah "Opacity".
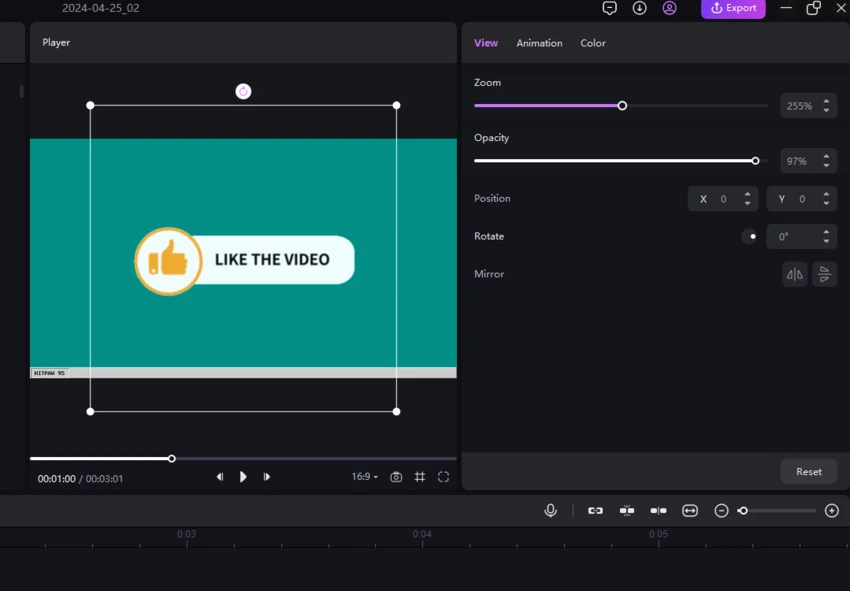
Ingin menghapus stiker? Pilih melalui klik di timeline, lalu klik tombol “Delete” untuk menghapusnya, atau Anda bisa klik kanan pada stiker untuk memilih “Delete” untuk menghapus.
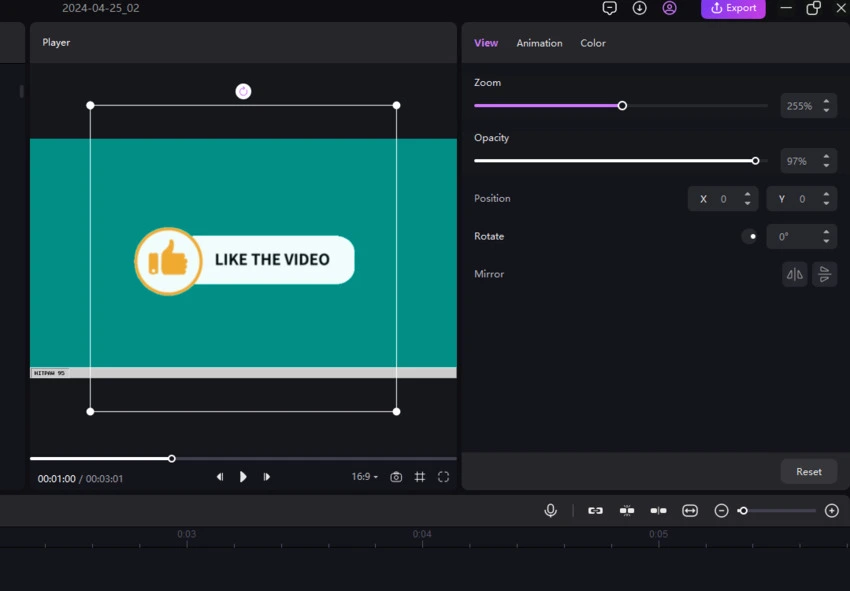
Transisi akan menjadi cara yang bagus untuk membuat transisi adegan dalam video Anda lebih lancar. Cukup ikuti panduan di bawah ini untuk mempelajari cara menambahkan transisi ke video Anda.
Navigasi ke “Transisi”, temukan efek transisi, klik untuk memeriksa apakah itu yang Anda butuhkan, seret yang Anda inginkan ke tempat yang Anda inginkan untuk memiliki satu transisi. Sekarang Anda dapat memiliki transisi antara klip video Anda. Jika Anda ingin memiliki transisi dalam satu video, Anda dapat membagi video terlebih dahulu, lalu tambahkan transisi.
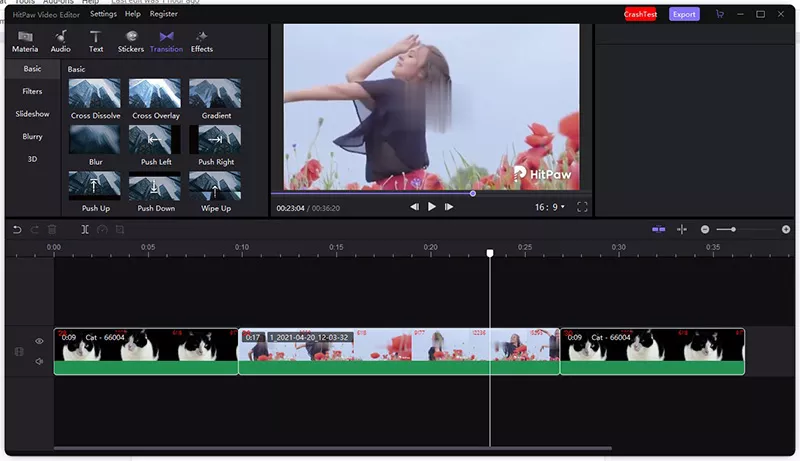
Transisi akan memiliki panjang default setelah Anda menambahkannya di antara video, gambar, gif Anda. Anda juga diizinkan untuk mengubahnya dengan menyeret tepinya atau memasukkan durasi yang Anda butuhkan di jendela kanan atas.
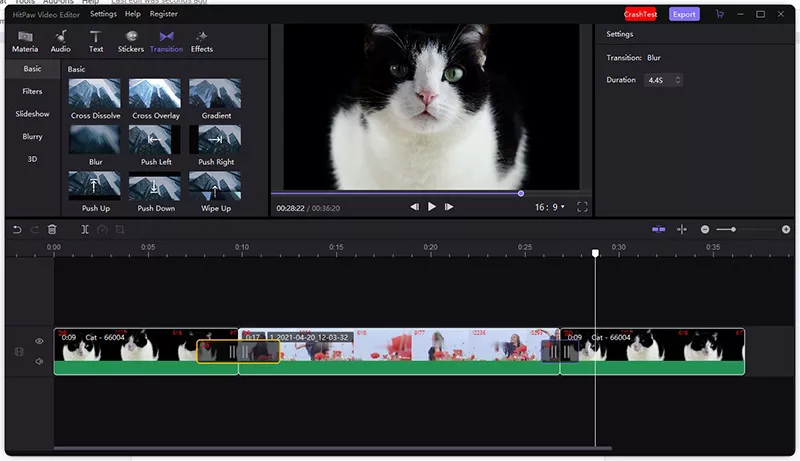
Jika transisi yang telah Anda tambahkan ini bukan yang Anda butuhkan, Anda dapat memilihnya, klik "Hapus" atau ketuk "Hapus di keyboard Anda" untuk menghapus.
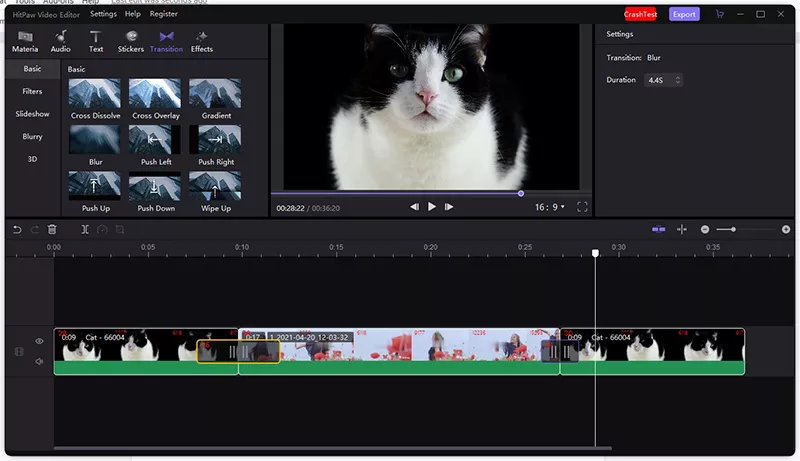
Untuk mempercantik video Anda, filter adalah salah satu efek penting yang Anda butuhkan. HitPaw Edimakor menawarkan 100+ filter populer secara gratis.
Ada dua cara untuk menambahkan filter ke file media Anda.
Cara 1. Klik "Filter" untuk memeriksa semua efek filter yang tersedia, seret yang Anda butuhkan ke video, gambar, atau gif di video utama untuk menerapkan efek ke seluruh klip video.
Cara 2. Seret filter ke satu trek baru dan itu akan diterapkan ke media di trek utama.
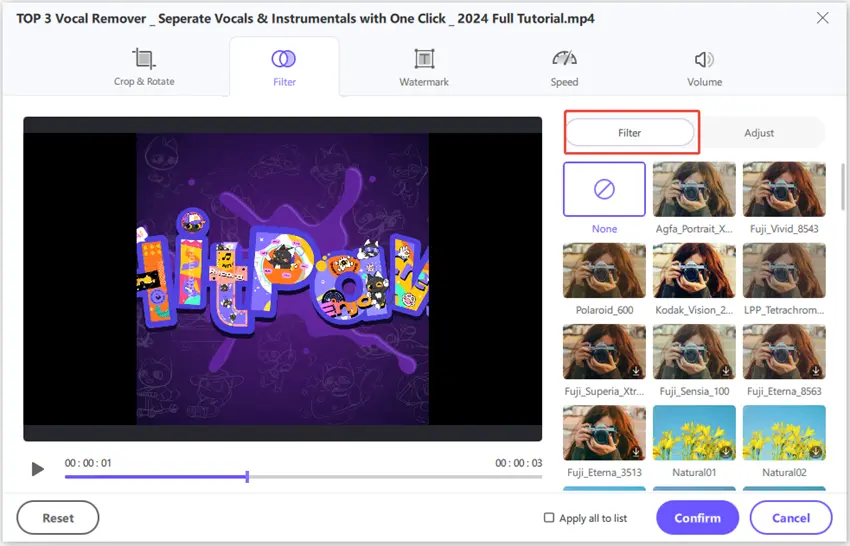
Anda diizinkan untuk menyeret tepi untuk memutuskan berapa lama filter akan diterapkan. Dan juga, Anda dapat mengklik untuk memilih filter, seret penggeser pada jendela tampilan untuk menyesuaikan opasitas filter.
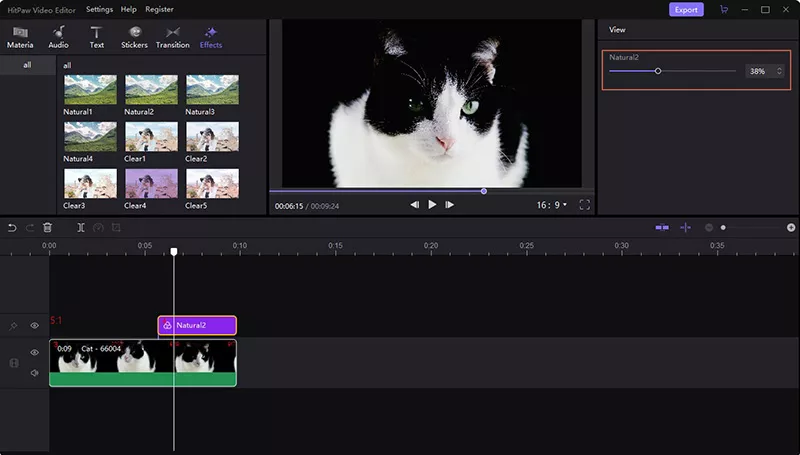
Ada metode untuk menghapus filter berdasarkan cara Anda menambahkan filter.
Kasus: Jika Anda menyeret filter ke trek video utama untuk diterapkan secara langsung, Anda dapat mengklik untuk memilih media dengan filter, periksa jendela kanan atas, pilih "Filter" di tab "View", klik Ikon "Hapus" untuk menghapus filter yang tidak diinginkan.